Floor plans
The floor plan images uploaded to the Kiosk must be in either JPEG or PNG format.
The image resolution depends on the scale of the workspaces on the floor plan. As a rough guide, we suggest starting with 1280 × 800 px and adjusting accordingly.
How to upload and configure floor plans
Floor plans for the Kiosk are uploaded using the Condeco web application.
- Enter your Condeco URL in a browser window and sign in to Condeco as an administrator.
Your Condeco URL is exclusive to your organization and is usually in the format: yourcompany.condecosoftware.com.
- From the left menu, navigate to Application Setup > Floor Plans.
- Select the Country and select Personal Spaces for the Resource Type. Select the Location and Floor.

- Click Choose File and select your PNG or JPEG floor plan image.
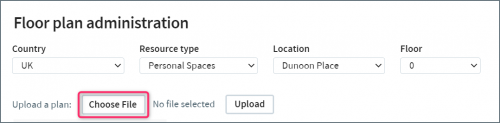
- Click Upload. Any existing floor plan is replaced with the uploaded image.
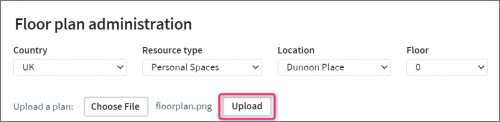
- The floor plan image is displayed (replacing any existing image) and any groups located on the floor are listed under Unpositioned Groups on the left.
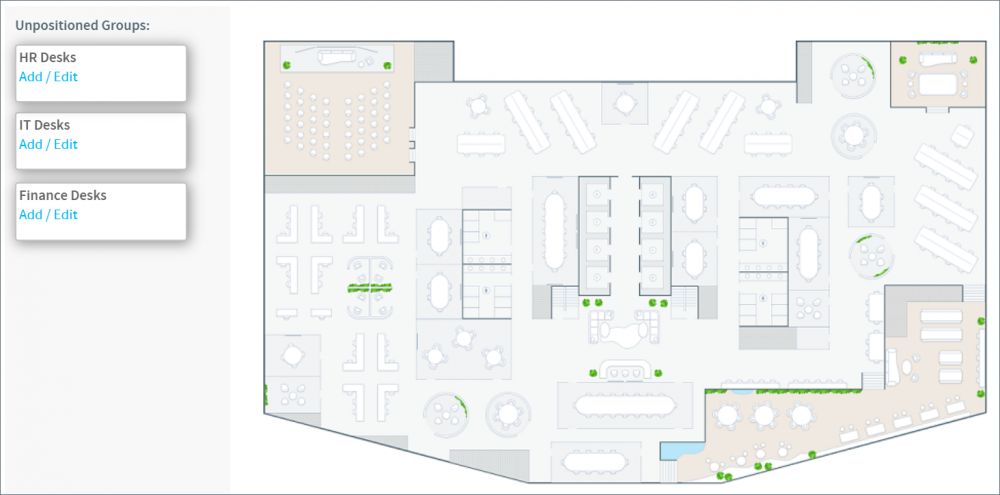
- Click and drag a group onto the floor plan and drop it at its location.
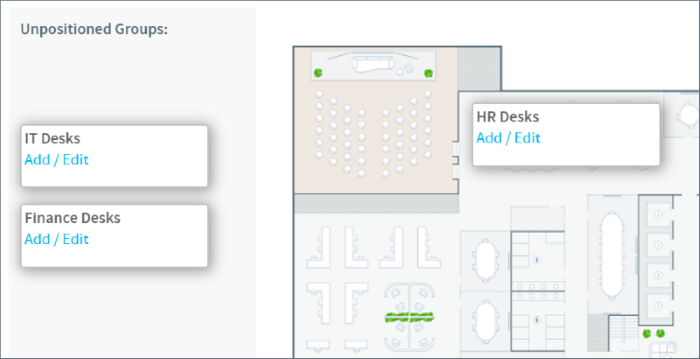
Watch a video to see how to drag groups onto the floor plan:
- Click Add / Edit in the group box.
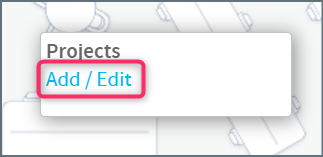
- The Location details are already selected. Make sure Kiosk is selected for the Upload a plan for option.
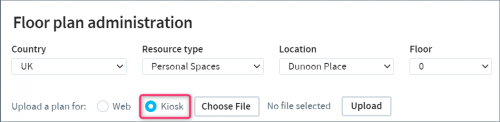
- Click Choose File to select your floor plan image for the group.
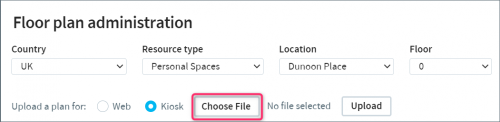
This is the floor plan displayed when users search for workspaces using the Kiosk. You can upload the same floor plan used above for the whole floor, or for more extensive buildings, it may be appropriate to upload a smaller section of the floor, a west or east wing, for example.
- If you wish to upload the same image for all groups in this location, click All Groups, otherwise click This group only.
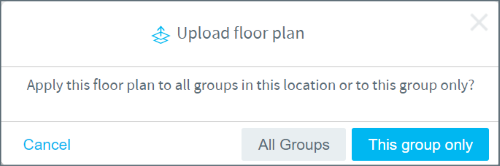
- Click Upload to upload the floor plan.
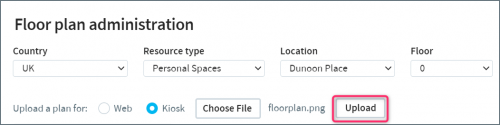
- Click and drag the unpositioned workspaces (green spots) from the left and drop them at their locations.
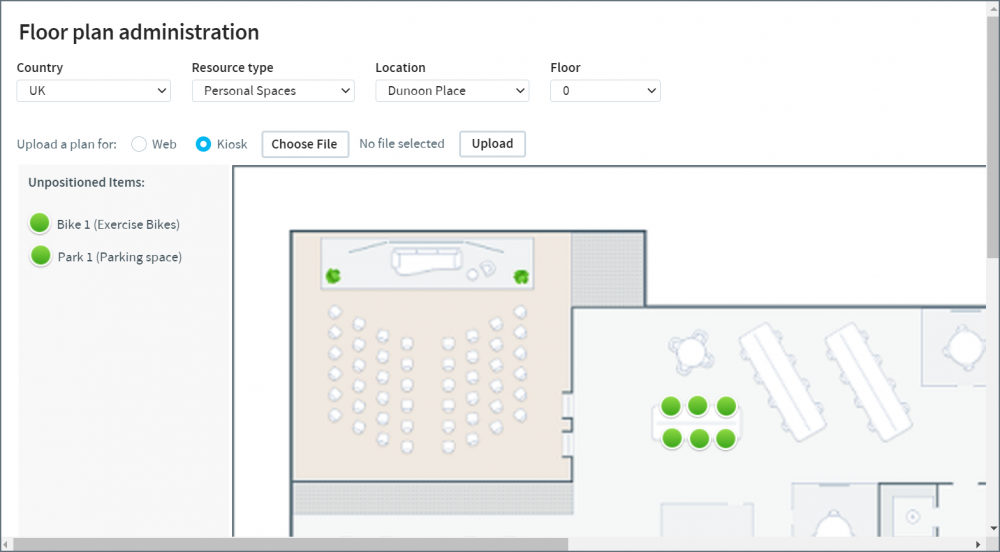
Currently, only workspace types of desk are displayed on the Kiosk floor plan.
Watch a video to see how to upload a floor plan and position resources:
Changes to the floor plan are automatically saved.
To position workspaces on a Kiosk floor plan for a different group, click Floor plans from the Application setup menu on the left and repeat from step 2.
