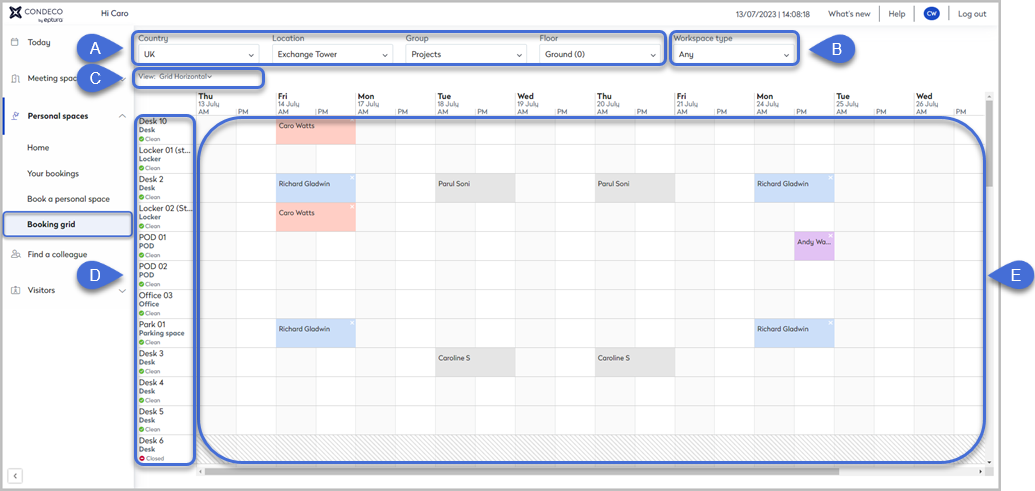Manage bookings from the booking grid
From the left menu, navigate to Personal spaces and click Booking Grid to open the booking grid for personal spaces. The grid display depends on whether the selected personal spaces group is an 'all-day' or 'hourly' group. The filters across the top are the same for both group types. Learn more: Booking periods for personal spaces and meeting spaces
|
The booking grid shows 'all day' personal spaces in a calendar format, and the status of each personal space is displayed under its name on the left of the grid (D). The grid can be switched between vertical and horizontal views (C). |
The booking grid shows 'hourly' personal spaces on a daily schedule. Click the left/right arrows to navigate through dates and click Today to return to the current day (F) . |
The number of days visible on the 'all day' personal spaces grid depends on your organization’s configuration.
- Filters (A): The grid initially shows personal spaces belonging to your default location and group. Use the drop-down lists at the top to select a different Location, Floor, and Group. (You might not be able to change these options if your organization has configured 'restricted' groups).
- Workspace type (B): Use the drop-down to choose a specific workspace type to show on the grid, or select Any to see all workspace types.
- View (C): Switch the grid between horizontal and vertical views. (Not applicable for 'hourly' personal space groups).
- About the personal space (D): The name of the space and the workspace type are shown. Click a personal space to learn more about a workspace and view available attributes. You can also view the cleaning audit (if available).
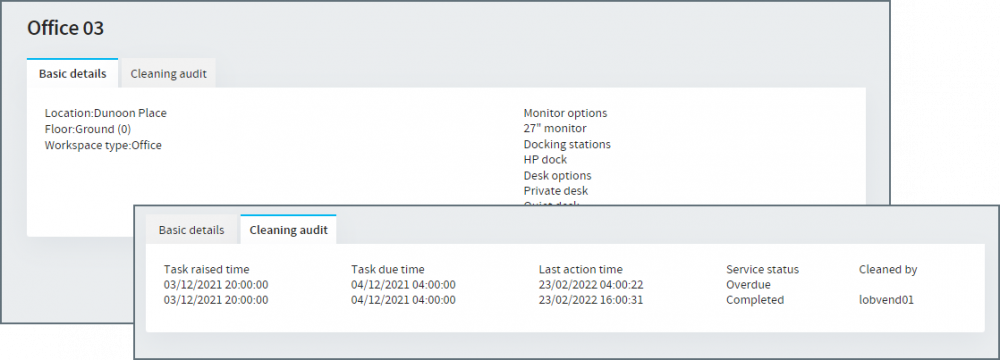
Click a personal space on the grid to view details and cleaning audit (if available)
- Color coding (E): Colors on the grid indicate who booked the space (yourself or someone else) and who it is booked for (yourself, a colleague, or a visitor). Depending on the group settings, a booked space might display the occupant’s name.
The following color coding is displayed for users (different color coding applies for admins are viewing the grid):- ---- Pink – a personal space booked by yourself, for yourself.
- ---- Blue – a personal space booked by someone else for you OR a personal space booked by you for an internal colleague.
- ---- Purple – a personal space booked by you for an external visitor.
- ---- Gray – a personal space booked by someone else for an internal colleague or external visitor OR a personal space reserved for a team day (in this case, the team day title is displayed in the tile). Learn more: Team day invitations
Administrators see different color coding on the personal spaces grid.
- Book a personal space (E): Click an available time slot on the grid to book the corresponding personal space. Learn more: Book a personal space from the booking grid
- Edit a booking (E): Click a booking to open the booking details popup window and edit a booking. The available options depend on whether it is an 'all day' or 'hourly' personal space booking. Learn more: Move a booking to a different date or to someone else
- Delete a booking: You can delete an 'all day' personal space booking from the booking grid. (Delete 'hourly' personal space bookings from the Today page or Your bookings). Learn more: Delete a booking
Check-in from the Booking grid
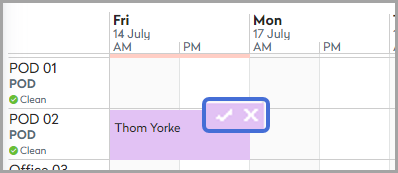
Click the tick to check in from the booking grid
When the check-in period has started, a tick is displayed in the booking on the grid. Click the tick to check in to the booking.
No option to check-in?
- Checking in from the booking grid is not possible if self-certification is enabled for a location.
- It is not currently possible to check in from the grid when an 'hourly' personal space group is selected.