Quick searches
When you want to quickly book a personal space for yourself using the web app and you’re not fussy about particulars, such as equipment provided with a personal space, use one of the ‘quick search’ tools, described below.
If you do not have access to any personal space booking groups, the search box is not visible on the Today page and the Personal Spaces module is not visible in the web app or the mobile app.
Which quick search tool to use?
- Use the Quick search from the Today page to search for available 'all-day', shift, or 'hourly' personal spaces in a specific group, or to quickly book the best available space without searching ('all-day' personal spaces only).
- Use the Quick search from the Personal spaces home page when you want to see available 'all-day' personal spaces from all the groups you have access to.
Quick search from the Today page on the web app

Book a personal space from the Today page
Some options depend on the type of booking group selected:
- 'All-day' group (A): Search for a space to book for a whole day (or half a day, depending on your organization's global setup), and use 'Quick book' to instantly book based on your search criteria.
- 'Hourly' group (B): Search for a space to book for shorter booking periods, and use 'Quick book' to instantly book based on your search criteria.
- Shift patterns (C): Search for a space available for a particular shift, and use 'Quick book' to instantly book based on your search criteria.
Learn more: Booking periods
How to search
- The quick search tool on the Today page displays your default location and group settings.
- Optional: Select a different Location and Group from the drop-down.
- Optional: Choose a specific Workspace type from the drop-down.
- The following options depend on whether the selected group manages 'all-day', shift, or 'hourly' personal spaces:
- All-day (A): Select the date for the booking.
- Hourly (B): Select the date for the booking, then select the From and To time.
- Shift patterns (C): Select the shift you want to find a space for. If booking for the current day, shifts are disabled if the end time has passed.
- Click the calendar icon in the Date field, then select the date you want to book a space for.
- Depending on the group settings, some or all of the following buttons are available at the bottom of the search tool: Search; Quick book; Floor plan:
- Search: Displays a list of suitable workspaces in a popup window. Click Book to the right of the personal space you want to book, or click Floor plan to see where it is situated.

- Quick book: Instantly book a suitable workspace based on your search criteria. If Intelligent booking is enabled, the space is intelligently selected. Learn more: ✨Intelligent booking for personal spaces.
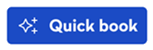
A sparkle is displayed on the booking buttons when Intelligent booking is enabled - Floor plan: Shows available workspaces on a floor plan. Hover over a workspace to see more information and click Book. Learn more: View search results on the floor plan
- Search: Displays a list of suitable workspaces in a popup window. Click Book to the right of the personal space you want to book, or click Floor plan to see where it is situated.
- When your booking is confirmed, click OK to return to the Today page.
Booking a space to use today? If booking a personal space for the current day in a location that requires self-certification, you must agree to the self-certification statement before your booking is confirmed. Learn more: Self-certification
Booking a personal space on the current day might also check you in automatically.
Quick Search from the Personal spaces home page on the web app
Use the quick search tool on the Personal spaces home page when you want to see a list of available personal spaces from ALL the groups you have access to.
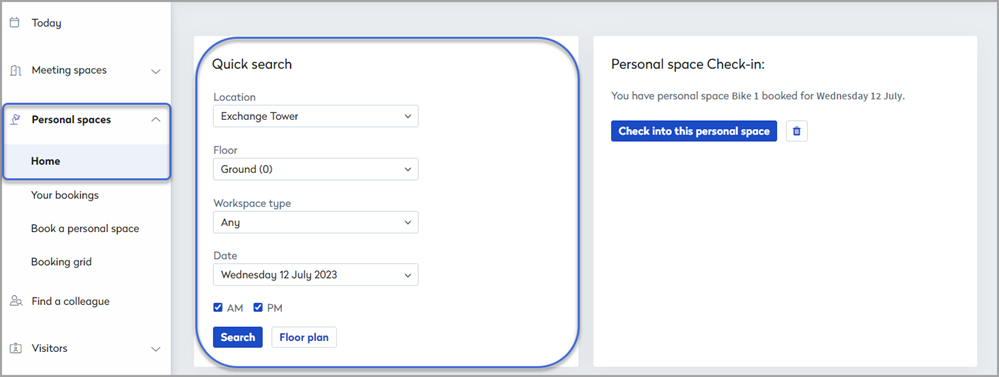
Book a personal space from the Personal Spaces home page
Good to know
- Search ALL groups you have access to, from the Quick search tool on the Personal spaces home page.
- The 'Quick book' option is not available when searching from the Personal spaces home page.
- You cannot search for shift or 'hourly' personal spaces from the Personal spaces home page.
How to search
- Select Personal spaces from the menu on the left to display the quick search tool on the home page.
- Optional: Select a different Location from the drop-down.
- Optional: Select a different Floor from the drop-down.
- Optional: Choose a specific Workspace type from the drop-down to search for.
- Select the Date to search.
- Click Search to display a list of available personal spaces from all the groups you have access to, or click Floor plan to display the location of available spaces from a specific group. Learn more: View search results on the floor plan
- From the search results list, click Book to the right of the personal space you want to book, or click Floor plan to see where it is located. Learn more: View search results on the floor plan
- Your booking is listed on the Upcoming bookings tab displayed below the quick search tool.
View search results on the floor plan
Available personal spaces from the selected group and floor can be viewed and booked from the floor plan.
- Click the Floor plan button from one of the Quick Search tools as described above.
- If a group isn't already selected, the main floor plan for the floor is displayed showing the groups you have access to. Click a group to open the floor plan for that group.
- The positions of personal spaces belonging to the group are displayed on the floor plan and color-coded icons indicate availability.

Symbols on the floor plan indicate availability
- Hover over personal spaces to display more detail, such as the attributes available with the space. Click Book to book a particular personal space.
- Your booking is confirmed! Click OK.
- Your booking is listed on the Upcoming bookings tab displayed below the quick search tool.
Learn more: Floor plan
