Application setup (group)
Group preferences and booking rules for meeting spaces
- Navigate to Application Setup > Groups.
- Select the Country and Group.
- For the 'Resource Type' select Meeting spaces.
- Select Application Setup from the drop-down.
Set the booking rules and preferences for the group:
Booking options

Booking options |
Description |
|---|---|
|
Business hours |
Set the start and end times for Eptura Engage to manage bookings. Microsoft Exchange: Setting business hours is not recommended for bookings synchronized with Microsoft Exchange, as Eptura Engage will reject bookings outside these hours if set. |
| Default booking period | Set the booking period to increments of 5, 15, 30, 60, or 120 minutes. |
|
Advanced booking period |
How far in advance a space can be booked or requested. If you do not want to restrict advance bookings, select Unrestricted from the second drop-down. Rollover time: If an advanced booking period is set, select from what time the booking period opens and bookings can be made. For example, if the advanced booking period is set to 7 days and the rollover time is 10AM, bookings for the next Monday can be made from 10AM the previous Monday. Rollover time is not visible when the advanced booking period is set to 'unrestricted'. |
| Notice required (Managed) | This setting is for managed spaces only. Set the number of minutes or hours required in advance to request a booking for a managed space. Learn more: About group types for meeting spaces |
| Maximum booking duration | Set the maximum number of hours a meeting space can be booked for. |
| Single-day booking only | If enabled, bookings cannot span across multiple days. |
| Delete Limit | How many minutes/hours before the start time the booking can be deleted. After this time, if a ‘No Show’ is activated, the booking is deleted and recorded as a ‘No Show’. An administrator can delete the booking and choose to mark it as a ‘No Show’, or simply delete the booking. |
| No show (user override) | Enables admins to delete a booking and register it as a ‘No Show’. |
| No Show | If enabled, bookings that are not started on either the meeting room screen or booking grid are marked as a ‘No Show’. |
| Pending on move | This setting is for managed spaces only. When a managed booking is moved on the booking grid, it remains in a pending status. |
| Pending on copy | When a managed booking is copied to a new time on the booking grid, it remains in a pending status. |
| Requires online payment | Enables the payment feature. Contact Eptura Engage support to enable this feature. |
| 'Create booking' on grid | Enables quick booking of rooms from the booking grid. Learn more: Learn more about making bookings from the booking grid and the limitations that might conflict with your organization's business rules. |
Meeting space Status and Meeting Progression

Meeting space Status Progression
By default, the meeting space status changes automatically. For example:
- When the setup time begins, the status changes to Setup (yellow).
- When the meeting starts, the status is In progress (red).
- When the meeting ends and moves into the clean-down time, the status changes to Awaiting Cleaning (yellow).
- When the clean-down time ends, the status moves to Clean (green). (If there is no clean-down time, the status moves to Clean when the meeting ends).

Select either:
- Automatically progress meeting space status: Change statuses automatically as described above. This is the default setting.
- Manually progress meeting space status: Enables admins to manually change the status of a meeting space on a booking grid, for example when the client services team makes checks to ensure a space has been left in a clean state.
You can only edit the status progression if Activate meeting space level status display is enabled on the Meeting space tab in Global Settings. When enabled, the status is displayed on the Booking Grid and Advanced Booking Grid. By default, this setting is disabled.
Meeting Progression
If not enabled, no meeting progression takes place and no start/end data is logged in the database. When enabled, select either:
- Automatically start meetings: Meetings start automatically at the start time.
- Manually start meetings: Meetings must be started by the user. Optionally, you can:
- Set the Bump no shows after … slots to the number of time slots that can pass before the space is bumped.
- Tick Automatically close meetings to automatically close meetings at the end of the booking.
If Eptura Engage meeting room screens are installed, any settings to automatically or manually start meetings, are overwritten by the rules set for the screen profile in the Device hub.
Advance Booking Rules
You can only edit the Advance Booking Rules if Advanced Group Booking Rules is enabled in Global Settings.
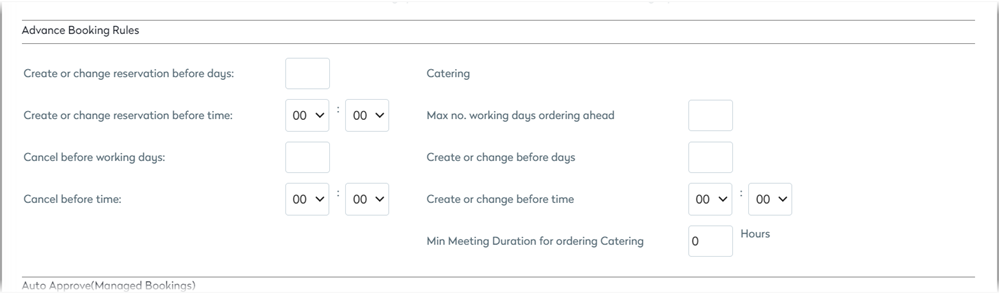
Advance Booking Rules |
Description |
|---|---|
|
Create or change reservation before days Create or change reservation before time |
These settings control when a user can make a booking for a meeting space in a group. For example, if Create or change before days = 1 day, and Create or change reservation before time = 12PM, a user can book a space for any time tomorrow until 12PM today. After 12PM today, the earliest booking time is the day after tomorrow. |
|
Cancel before working days Cancel before time |
These settings control when a user can cancel a booking. For example, if Cancel before working days = 1 day, and Cancel before time = 12PM, the user can cancel any of their bookings for tomorrow or later, until 12PM today. After 12PM, only bookings made for the day after tomorrow and later can be canceled. |
Catering: |
|
|
Max no. working days ordering ahead
|
Controls how far in advance catering can be added to a booking. For example, if Max no. working days ordering ahead = 10 days; catering can be added to bookings that start within the next 10 working days. |
|
Create or change before days Create or change before time |
These settings control when catering can be ordered either at the group or item level. For example, if Create or change before days = 1 day, and Create or change before time = 12PM, catering can be added to a booking from any time tomorrow until 12PM today. After 12PM today, the earliest catering can be added is the day after tomorrow. |
| Min Meeting Duration for ordering Catering | Enter the minimum duration in hours that meetings must be booked for, to allow catering to be ordered. |
Auto Approve (Managed Bookings)

Tick Auto approve to allow requests for managed bookings that do not include the selected services to be automatically approved. Select the services that will prevent managed bookings from being automatically approved.
Bookings in managed spaces that do not include the selected services are automatically approved.
Booking Grid Display Options
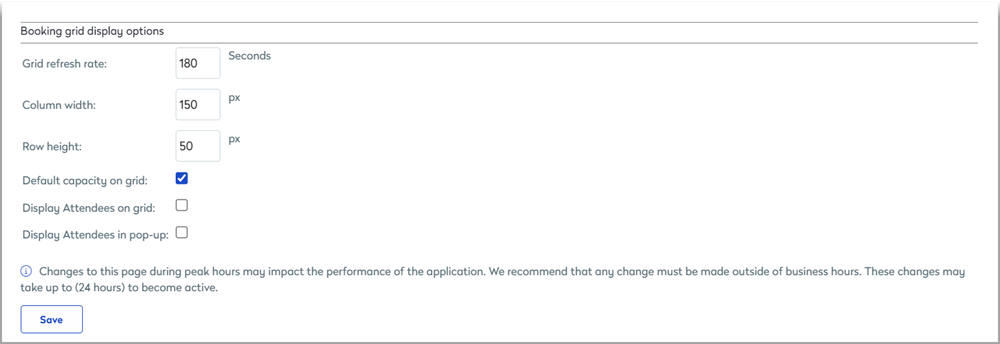
Booking options |
Description |
|---|---|
| Grid refresh rate | Adjusts the refresh frequency of the booking grid on the server. |
| Column width | Adjusts the width of the booking grid cells. |
| Row height | Adjusts the height of rows of the booking grid cells. |
| Default capacity on grid | Display the maximum occupancy next to the space name on the booking grid. |
| Display Attendees on grid | Display attendee names in the booking grid. |
| Display Attendees in popup | Display attendee names in the booking grid (Microsoft Outlook add-in required). |
After making any changes, click Save.
Changes to the Application setup during peak hours might impact performance. We recommend saving changes outside of business hours. Changes can take up to 24 hours to become active.
