Booking Grid
About the Booking Grid
The Booking Grid displays all bookings for a Day, Week, or Month. The booking grid is filtered by Location and Group and can be further filtered by Workspace type.
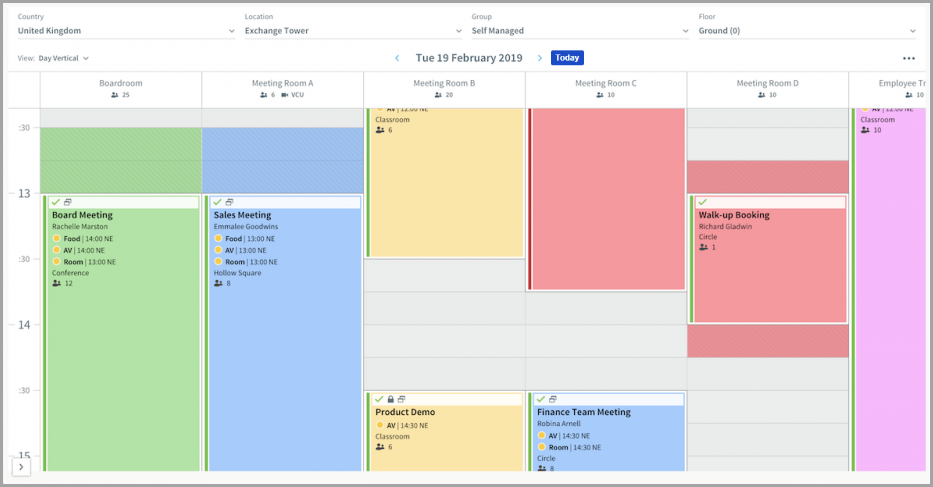
Vertical day view of the booking grid, as viewed by an administrator
Filter
Select the Location and Group and optionally select a Workspace type. Only the Locations and Groups you have permission to view are available.

To view meeting spaces belonging to multiple Groups on the same grid, use the Advanced Booking Grid. Learn more: Advanced booking grid
Calendar
The date is displayed in the banner below the filter. Use the left and right arrows to move forward and backward through the calendar and click Today to return to the current day. Click the date to reveal the calendar to select a specific date.
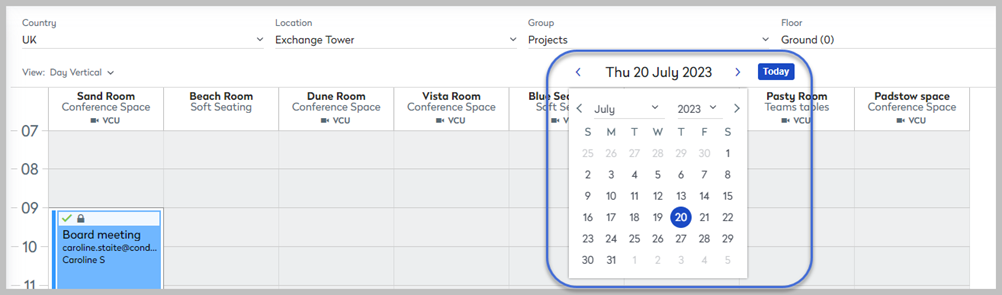
Grid views
The booking grid can be viewed by Day (horizontally or vertically), by Week, or Month, and initially displays the Location and Group that are set as default in your profile.
Click View to change the grid view.

Daily views
The horizontal and vertical daily views display meeting spaces and availability for a whole day.
- The capacity of the meeting space and video conference capabilities are shown as an icon underneath the space name.
- Information about the booking, such as the title, host, and services is visible on daily views. An administrator can customize the information shown.
- You can move, copy, or delete bookings from the daily grids (some restrictions apply).
- You can change the status of a meeting, such as setting it to 'in-progress' or close a meeting that finished early.
- Click a booking to open the booking form and view or edit the booking. Bookings that occurred over 30 days ago cannot be edited. These bookings display a summary page.
- To make a new booking, click the starting time slot for the selected meeting space and drag your mouse down to extend the booking to the desired end time. The Create booking card is displayed where you can fill in more details about the meeting and open the booking form if required. Click Book to create the booking. Learn more: Make a booking from the booking grid
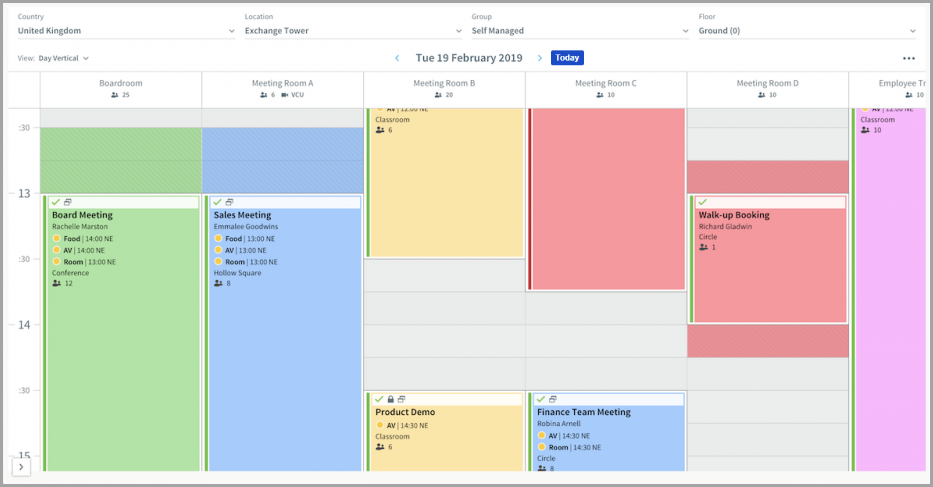
Vertical day as viewed by an administrator
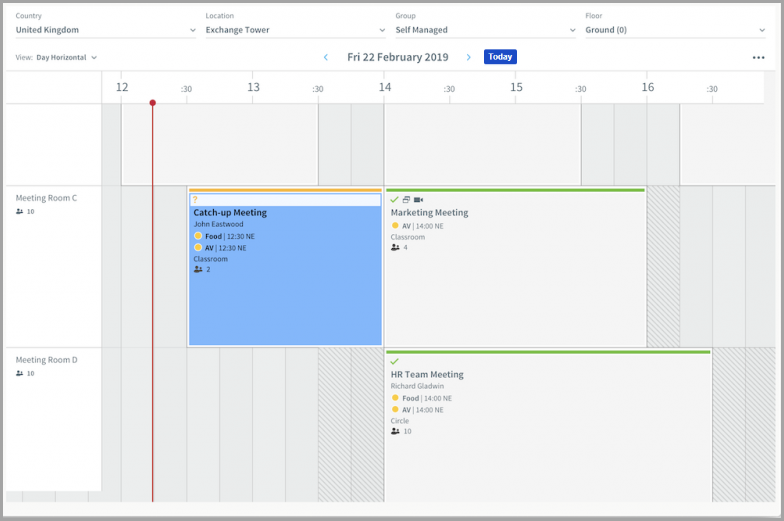
Horizontal day as viewed by a user
Weekly and Monthly views
The weekly and monthly views displays a holistic view of all meeting spaces belonging to a specific Group, or you can view all bookings for a specific meeting space.
- Weekly and monthly views can show all meeting spaces in the Group, or be filtered to show bookings for a specific meeting space.
- The box color and bar color of a booking indicate either the booking type or booking status. You can customize these color indicators for your grid. Learn more: Box and bar color coding
- Click a booking to open the booking form and view or edit the booking. Bookings that occurred over 30 days ago cannot be edited. These bookings display a summary page.
- Click the Book + button to open the booking form and make a new booking.
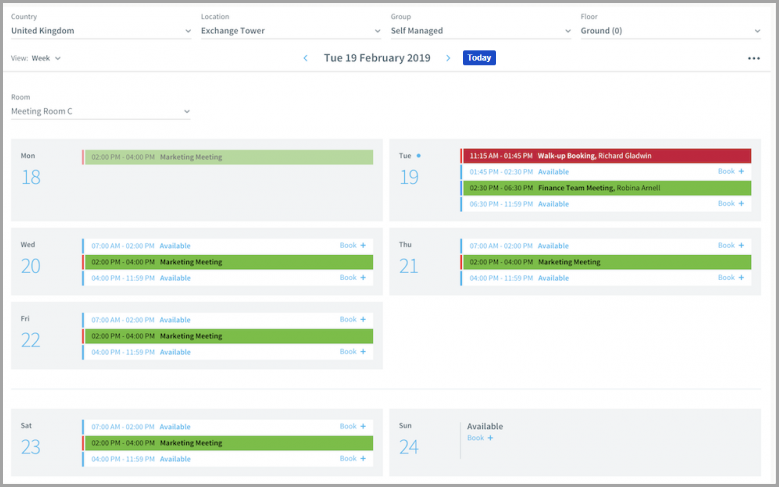
Weekly view filtered by a specific meeting space
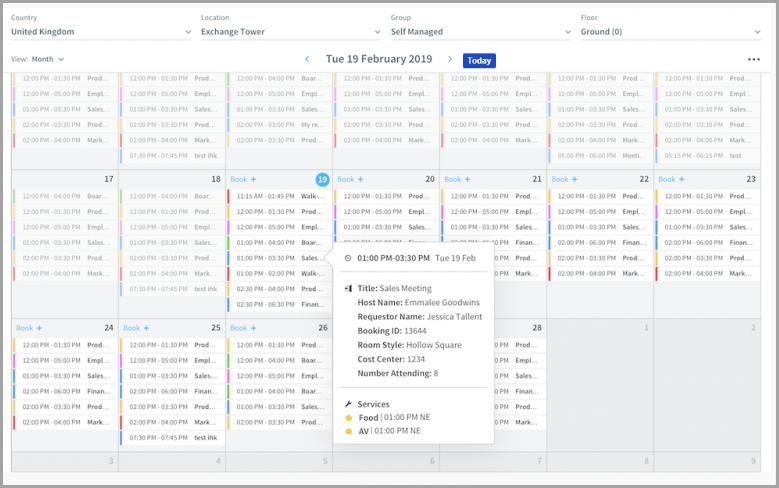
Meeting room booking grid monthly view
Box and bar color-coding
The booking grid can be customized to your needs. Click the three dots at the top right of the booking grid to set the box and bar colors to show either the meeting status or the type of booking. You can also adjust the text size here.

Booking status color-codes
Color |
Meaning |
|---|---|
| ---- | Red indicates a meeting is in progress. |
| ---- | Amber indicates a booking request is pending approval (for managed groups). |
| ---- | Green indicates a confirmed booking. |
| ---- | Grey indicates a booking is closed. |
Booking type
Booking types and color codes are configured by your administrator and can vary for each Group.
The default booking types in Eptura Engage are 'Internal' and 'External', but the names (and color-coding) are fully configurable by your administrator.
The booking type is selected on the General tab of the booking form when making a booking.
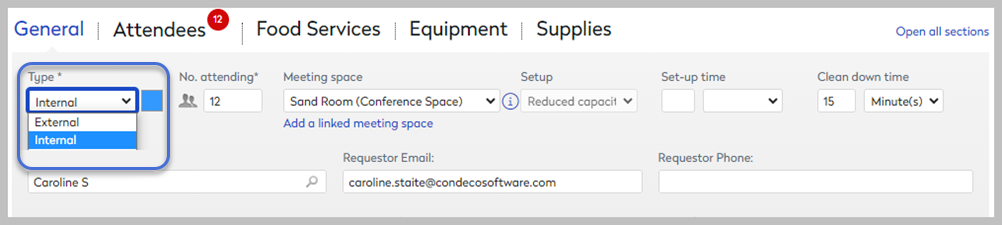
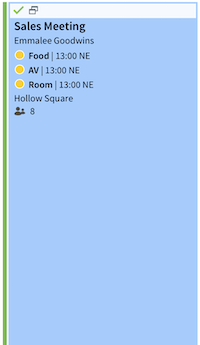
Example of a booking with the box color indicating the booking type (blue) and bar color (green) indicating the booking status
The box color is always grey for bookings a user cannot edit.
