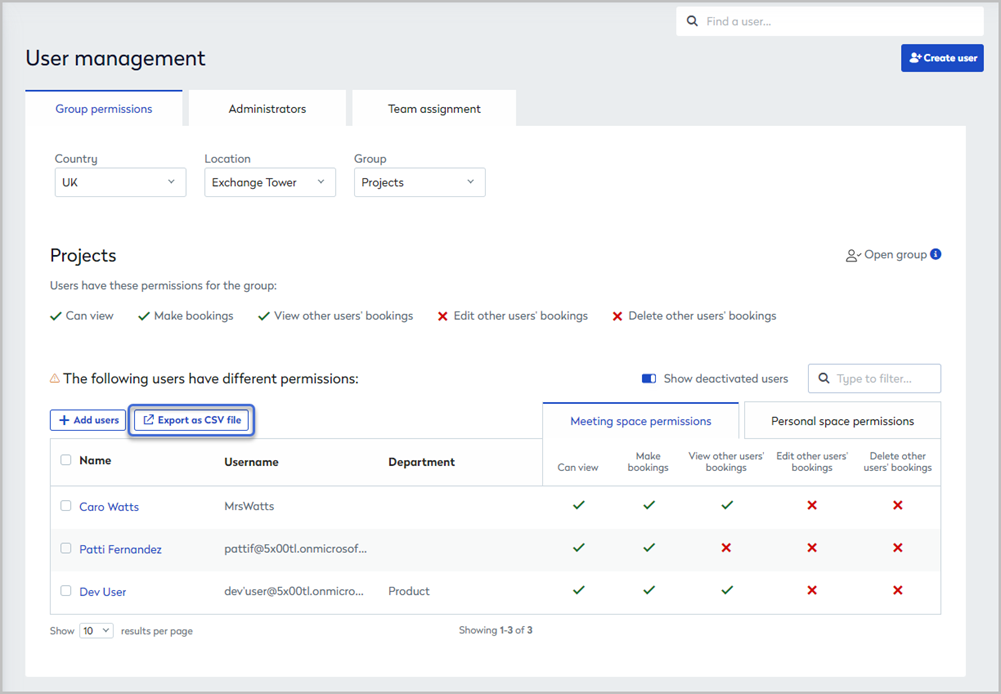Group user management
Add and remove users from a group. Copy users from one group to another. Export group members to a CSV file.
Add users to a Group
Add a user to a group to provide different permissions from the default group permissions. By adding a user to a group, you can enable or disable specific actions for that user.
Up to 20 users can be added to a group at a time.
- From the Group permissions tab in User Management, select the location and group from the drop-down lists.
- Click + Add users. Enter the name of the user in the search box and continue adding users (up to 20) then click Continue when done.
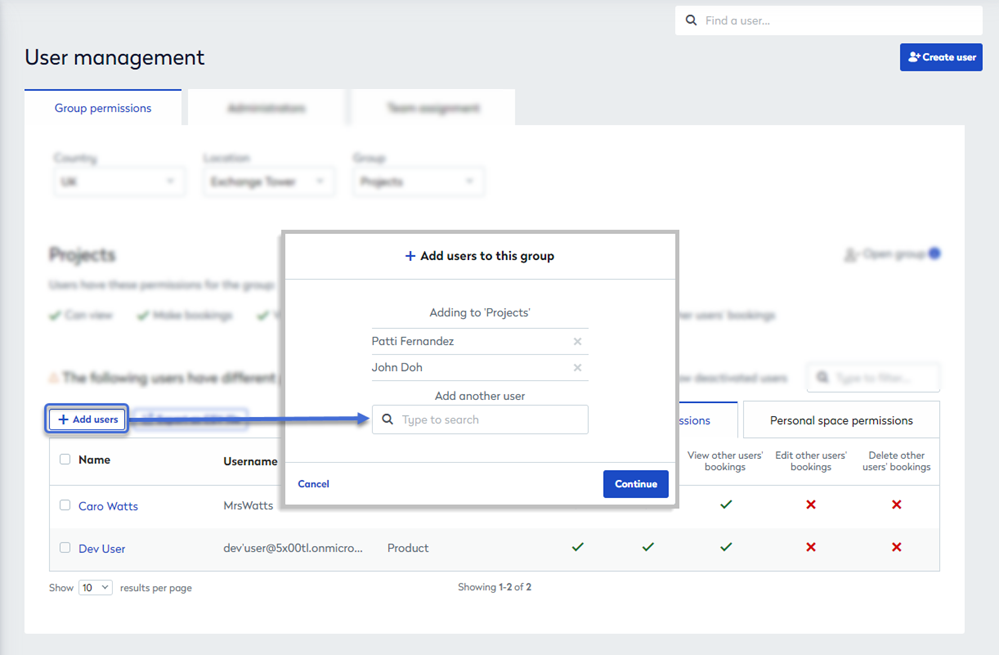
- Select the required permissions for the selected users and click Continue. If the group manages both meeting spaces and personal spaces you will see permission options for each space type, enabling you to select different permissions for each type.
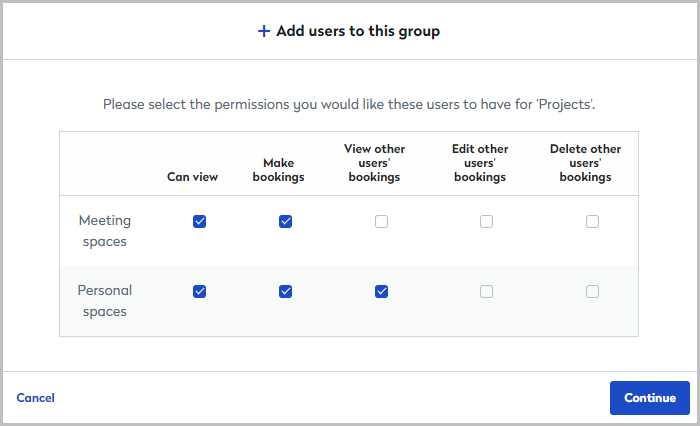
- If a selected user has conflicting permissions, for example, if they are an administrator of the group, a Group Permissions error is displayed, and the conflicting user is not added.
- If a selected user is already listed in the group, the new permissions overwrite the previously applied permissions for that user.
Finding a user in a group
Use the Filter box above the table to find specific users in a group. Enter a name, username, or department.
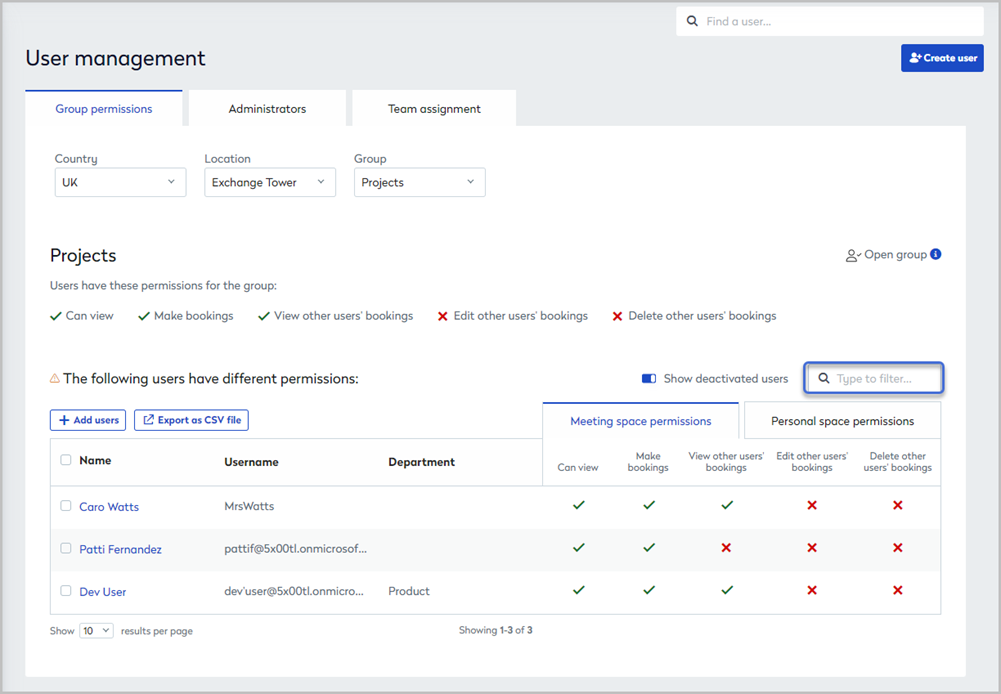
Removing users from a group
Remove a user from a group to reapply the default group permissions.
- Tick the checkbox to the left of the user(s) you want to remove from the group.
- Click Remove (#) from this group button (the button is only visible when at least one user is selected).
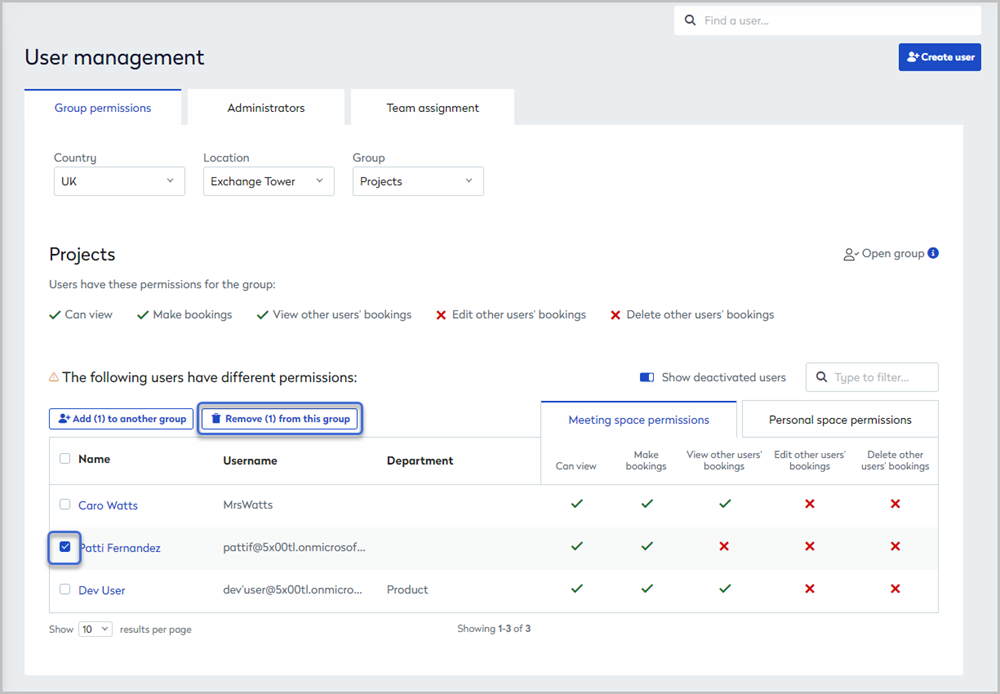
The default group permissions now apply to the removed user(s).
Add users to another group
- Tick the checkbox to the left of the user(s) you want to add to another group.
- Click Add (#) to another group (the button is only visible when at least one user is selected).
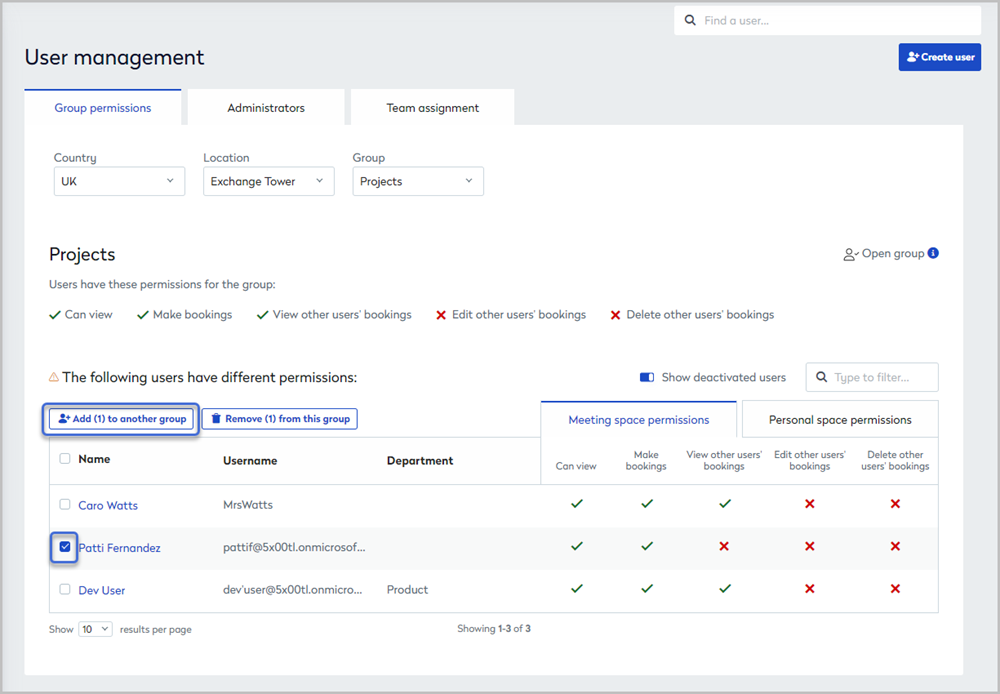
- Select the Country, Location, and Group you want to add the user(s) to, then click Continue.
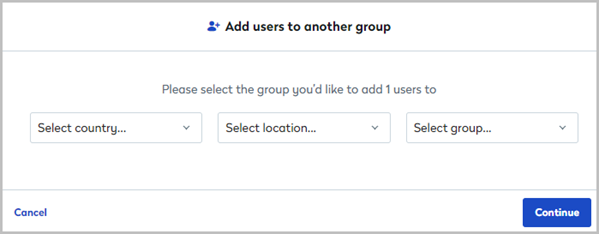
- Select the required permissions and click Continue.
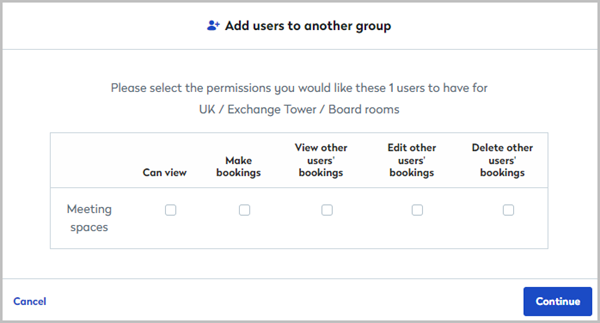
- Review the notice and click Add.
Export group members to CSV
To export all users in the table to a CSV file, click the Export as CSV file button above the table. Note that the button is only displayed when none of the user checkboxes are ticked.