Bookings and requests
Managing requests for meeting space bookings
Authorizers and approvers of managed groups see the Requests page displayed in the Meeting space menu. Authorizers and Approvers can approve, reject, and/or change all details of a requested booking.
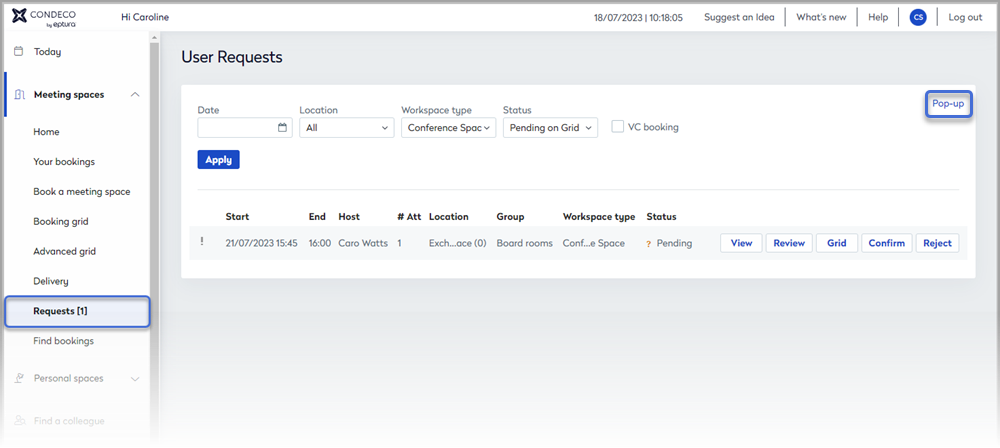
The Requests menu item displays the number of outstanding requests awaiting approval in square brackets.
Click Pop-up to open the dashboard in a separate window.
Dashboard filters
Filter the requests listed in the user requests table by Date, Location, Workspace type, and Status.
Booking status filter:
Click the Status drop-down to list requests in a specific status.
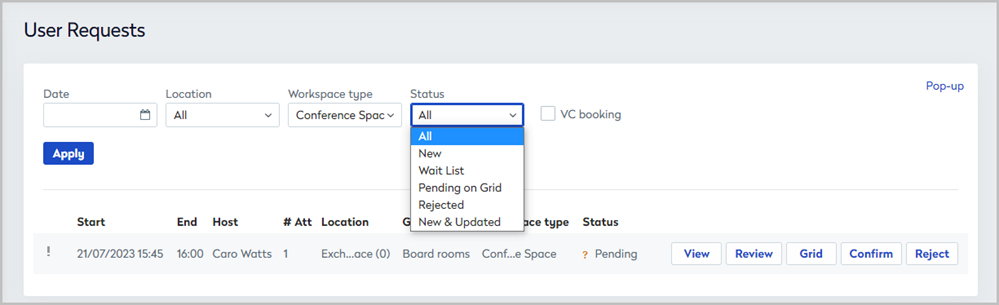
Filter requests by status
- All: Displays all outstanding requests.
- New: Displays the new requests from the current date.
- Wait List: Displays requests where bookings are on hold. Authorizers and Approvers must manually change the status of bookings on the Wait List and assign a suitable space.
- Pending on Grid: Displays requests which are reserved but not approved.
- Rejected: Displays all rejected bookings.
- New and updated: Displays only new and updated bookings.
Manage user requests from the dashboard
In the lower section of the dashboard, requests are listed in date/time order with the next scheduled meeting at the top. Request management buttons are to the right of each request.

Request management buttons
- View: Click to open the booking form and view the request.
- Review: Click to open the booking summary page in a pop-up window. The Review option is for administrators only. Admins can also access Review from the Today page.
- If the booking is pending the Accept / Reject / Close Window / Print Summary buttons are displayed.
- Accept: Confirm the booking request.
- Reject: Reject the booking request. You must provide a reason for the rejection.
- Close Window: Close the pop-up window.
- Print Summary: Print a summary of the page.
- If the booking is not pending (i.e. the booking status is Confirmed/ Rejected / Wait List / New) the Close Window / Print Summary buttons are displayed.
- If the booking is pending the Accept / Reject / Close Window / Print Summary buttons are displayed.
- Grid: Click to display the booking on the booking grid.
- Right-click the booking on the grid to Move, Copy or Delete, put it on a Wait List or Swap with another booking.
- Right-click the booking on the grid and click the status to Confirm the booking request.
- Click the booking on the grid to open the booking form.
- Confirm: Click to confirm the booking request.
- Reject: Click to reject the booking request. You must provide a reason for the rejection.
Good to know
- For multi-room bookings, Accept / Reject options only appear for pending bookings. i.e. if one booking is confirmed and another is pending, the Accept / Reject button will appear for the pending booking only.
- Only requests that are pending approval are listed on the Request page.
- Self-managed rooms do not require approval and therefore do not appear in Requests.
- If you work as part of a group administrator team, all requests are seen by all members of the team.
- Requests do not generate email notifications.
- We recommend keeping Eptura Engage minimized and periodically checking the number of requests awaiting approval.
Keyboard shortcuts
The following keyboard shortcuts are available when managing booking requests:
- Confirm Booking: Ctrl+Shift+Alt+O
- Reject Booking: Ctrl+Shift+Alt+R
- Waitlist Booking: Ctrl+Shift+Alt+W Related button must be present on the page.
