Manage bookings from the Calendar
About the calendar
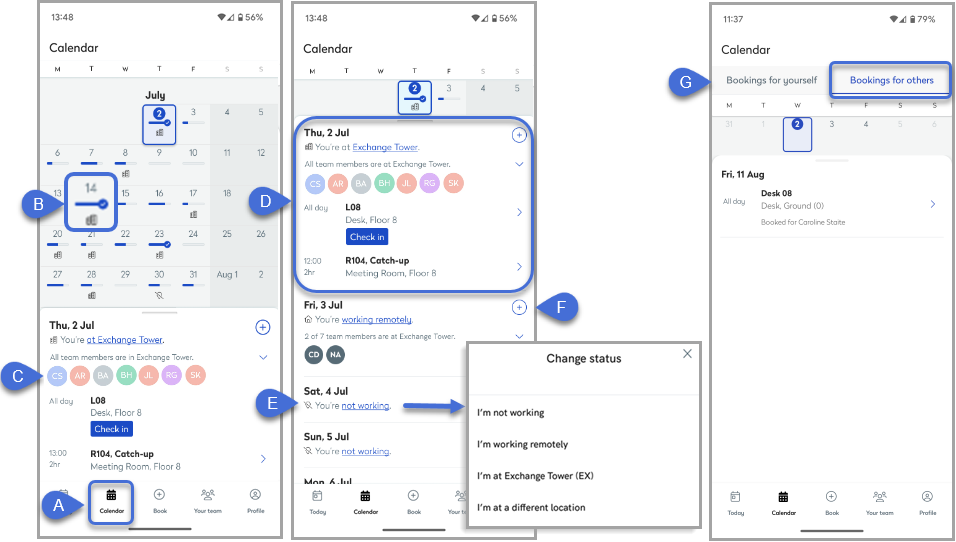
View your in-office schedule and the in-office schedules of your team members on the calendar.
Tap Calendar (A) at the bottom of the screen to open the calendar. From the calendar, you can manage your bookings, change your in-office status, and see at a glance the best days to come into the workplace when you want to collaborate with the members of your team. Learn more: Find colleagues and create your team
Who's in the workplace? Each day on the calendar shows a ‘team-o-meter’ (B), indicating how many of your team members have shared that they are planning to work in the workplace. The length of the blue ‘team-o-meter’ line indicates the percentage of your team who plan to be in the office on a particular date and a blue tick appears at the end when all members of your team are planning to attend.
The initials of the team members who have shared they are planning to work in the workplace are displayed on the daily schedule below the calendar (D).
Daily schedules (E): Below the calendar is a daily schedule. Swipe the bar under the calendar up to minimize the calendar to a weekly view and reveal more daily schedules. Swipe down to reveal the calendar again.
The daily schedule indicates your in-office status, and your personal and meeting space bookings, and if any of your team members have shared they are in the workplace, their initials are displayed.
To change your in-office status, tap the status currently displayed on the calendar (E). The options are: I’m not working; I’m working remotely; I’m at [your default location]; or select I’m at a different location and choose a location from the list.
Tap the + icon (F) to the right of a date to find and book a personal space or meeting space for the day. Learn more: Making bookings
Bookings for others (G): If you have booked a personal space for a colleague, an option to toggle between bookings for yourself and bookings for others is displayed at the top. Note, these tabs only appear if you have booked space(s) for colleagues.
Managing your bookings
Bookings for meeting spaces created by the Eptura Engage Outlook add-in for Microsoft 365:
Some limitations apply when editing bookings in the Eptura Engage mobile app that were created using the Eptura Engage Outlook add-in for Microsoft 365. Find out more
Bookings for meeting spaces created by the Eptura Engage Outlook add-in for Exchange Sync:
You cannot edit bookings in the Eptura Engage mobile app that were created using the Eptura Engage Outlook add-in for Exchange Sync, you can only view them.
Check in
If you have a booking for the current day and the current time is within the allowed check-in period, tap Check-in to check in to the personal space or meeting space. If you do not check in to your booking within the check-in period defined by the group, the booking may be canceled.
Check out
If you are checked in but want to finish your booking early, check out from either the Today or Calendar screens.
Note that checking out of a personal space does not automatically check out or cancel other personal spaces booked at the same time, such as a parking space or locker. You must check out of every booked personal space individually to free them up for others.
If your organization has enabled cleaning vendors and cleaning is scheduled at the end of a continuous booking period, checking out of a booking may immediately create a cleaning task for the vendor.
Extend or check out of a meeting in progress
The Calendar screen displays any ongoing meeting at the top of the list and when checked in, includes buttons to Extend or Check out the booking.
View a booking on the floor plan
Personal space bookings: Tap a personal space booking to display the location on the floor plan.
Meeting space bookings: Tap a meeting space booking and then tap Info. From here you can view a photo of the meeting space and its location on the floor plan.
Report an issue
Click Report Issue to report a problem with the personal space. Learn more: Report an issue with a personal space
Editing a booking
You can view and edit bookings from the Calendar on the Eptura Engage mobile app.
Meeting space bookings: Find the meeting space booking on the calendar and tap Edit. You can amend the booking title, the date/time, and the number of attendees, and you can choose an alternative meeting space on the same or different floor, but only from the same location. To change the location, cancel the booking and make a new one in the desired location.
Eptura Engage Microsoft 365 integrations: If you have subscribed to Eptura Engage through the Eptura Engage Outlook add-in, we recommend attendee numbers are managed in Microsoft Outlook. Using the Eptura Engage Outlook add-in you can mark your attendees as on-site or remote, and mark external attendees as visitors. Learn more: Eptura Engage Outlook add-in
Recurring bookings: Recurring bookings behave as single events in the Eptura Engage mobile app. Editing a single instance of a recurring booking from the Eptura Engage mobile app will update only that instance.
Personal space bookings: If you want to change the date of a personal space booking or book a different resource, cancel the existing booking and make a new booking for the required date/resource.
Cancel a booking
Tap the bin icon to cancel/delete a booking and tap I’m sure to confirm the cancellation.
What is deleted when a booking is for multiple consecutive or non-consecutive dates? Only the selected personal space booking is deleted. The personal space is still booked on all other dates associated with the booking.
In-office schedule: Note that booking a personal workspace (such as a desk) automatically changes your status to ‘in the office’ for the date of the booking, however, canceling the booking does not automatically change your status which continues to show as ‘in the office’ until you choose another status.
Eptura Engage Microsoft 365 integrations: If you have subscribed to Eptura Engage through the Eptura Engage Outlook add-in, an associated event/appointment may exist in your Outlook calendar. Deleting the booking only removes the booked room from the Outlook calendar event, it does not delete the Outlook event. If required, the calendar event can be deleted directly from Microsoft Outlook.
