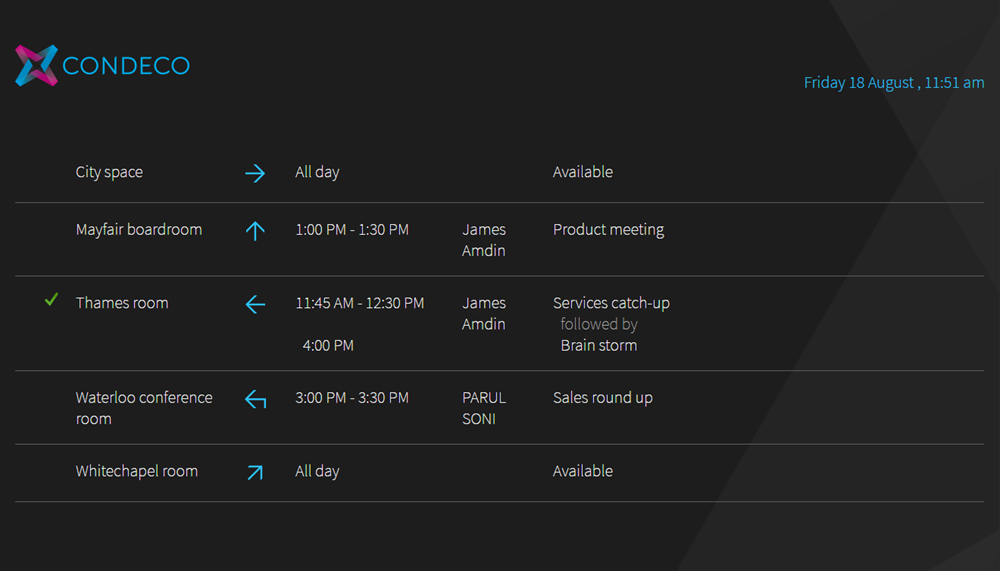Starting the Wayfinder
Before you start
Browse the following guides to learn more about the Wayfinder and how to create profiles to define which meeting spaces or bookings are displayed on the screen. Global settings enable further customizations and standardize the way information is displayed across all the Wayfinders in your organization.
How to display the Wayfinder on your screen
To prevent unauthorized access, a one-time authorization key is required to display the Wayfinder on the screen. Follow the steps to sign in, generate the authorization key and launch the Wayfinder display.
Sign in
- Enter your Eptura Engage Wayfinder URL into the web browser.
- Enter your Condeco Global Admin account credentials and click Login. Note, this must be a forms account, SSO is not supported by the Wayfinder.
Generate a one-time authorization key
- Click Profiles from the menu and then click Authorizations for the profile you are setting the authorization for.
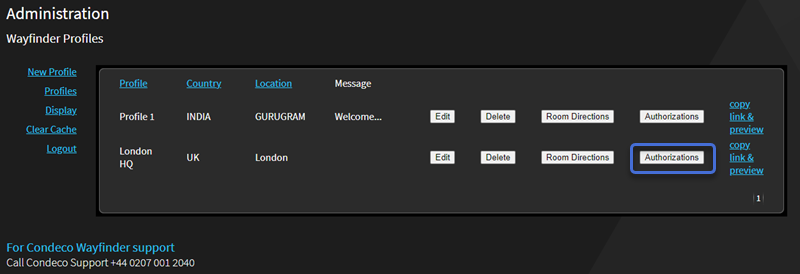
- On the Configure Profile Authorizations page, click Generate New Key.
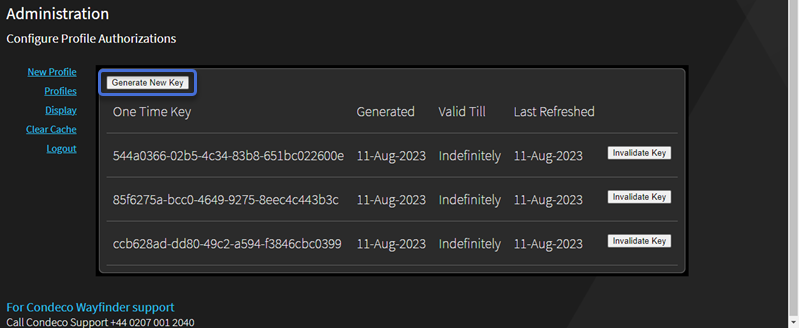
- A new key is generated and displayed on the page with the current date. Copy the long key code.

Launch the Wayfinder
- Click Profiles to display the list of profiles and click Copy link & Preview for the profile you generated the key for.
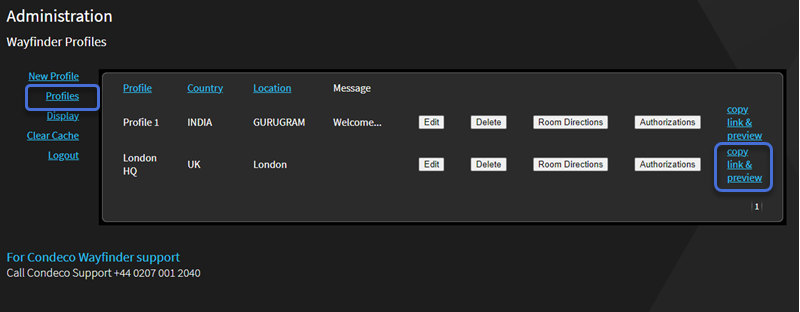
- Paste the authorization key copied earlier in the One Time Key field and click Validate.
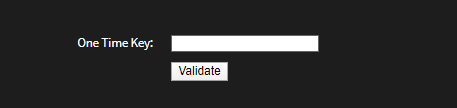
The Wayfinder opens, displaying the meeting space or bookings defined by the profile.
The on-time authorization key is stored as a cookie on the Wayfinder. If the cache is cleared, a new key must be generated for the profile and entered on the Wayfinder screen.