Proximity-based check-in
Proximity-based check-in enables users to automatically check in to a personal space booking when their mobile device enters the geofenced area of the workplace. You can enable proximity-based check-in for an entire location by saving the longitude and latitude of the workplace to the geolocation setting in Eptura Engage. The geofenced area is a radius of 250m from the geolocation.
Proximity-based check-in is only active for personal spaces that are ‘set as a workspace’ i.e. desks, offices, etc. Personal spaces such as lockers and parking spaces are not checked in automatically.
Proximity-based check-in is dependent on various settings and considerations, and there are factors that can prevent a successful automatic check-in. Read on to learn more.
See also: Proximity-based check-in guide for users
How does proximity-based check-in work?
When a properly configured mobile device enters the geofenced area, as defined by the geolocation set for the location, the iOS or Android device sends a message which triggers the automated check-in and the user is checked in to their personal space booking.
Both iOS and Android devices only send the message once, so if the device is experiencing poor or crowded network conditions, the message might not be received, and the user must check in manually.
Requirements for proximity-based check-in
The Eptura Engage mobile app must be installed on a compatible Android or iOS device with location services enabled. Learn more: Eptura Engage mobile app
The following is required for a successful proximity-based check-in:
Eptura Engage settings:
- The longitude and latitude of the workplace location must be saved in the Location settings. Learn more: Enable proximity-based check in for a location
Mobile device:
- The Eptura Engage mobile app must be allowed access to the mobile device’s location services at the time of entering the geofenced area. We recommend allowing the Eptura Engage mobile app location access all of the time and not just when the app is open.
- The mobile device must have GPS enabled.
- The mobile device must have Location Services turned on.
See also:
The personal space booking:
- The booking must be for a personal space in the location that is set as the default location in the user’s profile when entering the geofenced area.
- The booking must be for a personal space that is a place to work – desk, office, etc. (Other workspace types, such as lockers and parking spaces, etc. do not automatically check-in).
- The booking is in the ‘check-in’ state – the mobile device must enter the geofenced area during the allowed check-in time.
- If self-certification is enabled for the location, the user must self-certify before entering the geofenced area to ensure the booking is in the ‘check-in’ state.
Factors known to affect proximity-based check-in
Unreliable network connectivity inside the geofenced area, and/or the user’s physical arrival route (via a basement, for example), might impact the location services and affect the automatic check-in.
Proximity-based check-in will not be successful in the following scenarios:
- Bookings in locations other than the default location set in the user’s profile when they enter the geofenced area, do not trigger proximity-based check-in.
- Bookings for personal spaces not ‘set as a workspace’ (i.e. lockers, parking spaces, etc.) do not trigger proximity-based check-in.
- If a user does not self-certify in a location requiring self-certification before check-in, proximity-based check-in is not possible.
- If the user’s mobile device enters the geofenced area before the allowed check-in time.
- Meeting space bookings do not trigger proximity-based check-in.
Permissions required by the Eptura Engage app
The Eptura Engage mobile app must be allowed access to the mobile device’s location services at the time of entering the geofenced area. We recommend allowing the Eptura Engage mobile app location access all of the time and not just when the app is open. Learn more: How to allow the Eptura Engage mobile app location access
All communications are encrypted over HTTPS. The exact location of the device is managed by the operating system and is not stored or transmitted by Eptura Engage. For example, when a user crosses a defined threshold, the device triggers an OS-level notification to transmit that they are now within the radius of a coordinate.
Important: Both Apple and Google removed the option to always allow location access for an app from the prompt that displays when apps using geofencing are launched. Now the only options offered are to - allow access when the app is open; only this time; or deny access. Users must now go to the device Settings to set the required access. Learn more: How to allow the Eptura Engage mobile app location access
Considerations for iOS devices
- Allow access to Location-based services: An iOS mobile device must have Location Services turned on, and Allow Location Access set to Always for the Eptura Engage mobile app. The Eptura Engage mobile app prompts the user to choose these settings when automatic check-in is enabled, however, the user may ignore the prompt and/or deny access, and in these cases, automatic check-in will not be successful.
To change these settings, navigate to Settings > Search for ‘Eptura Engage’ > Select ‘Eptura Engage’ > Location = Always.
- Location access reminder: When location access is set to ‘Always’, iOS devices occasionally remind the user that the Eptura Engage mobile app is using the device location. The reminder displays the known locations on a map with a prompt to select either 'Change to Only While Using' or 'Always Allow'. This system feature may result in users removing the ‘Always Allow’ access, adversely affecting the automatic check-in.
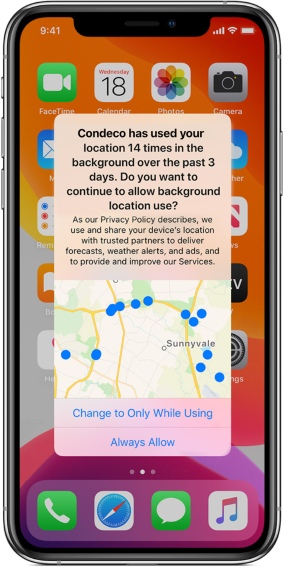
- Limit low power mode: Low power mode adjusts some iOS settings to extend the battery life, however, this can affect the device’s ability to accurately transmit location data.
- Consider leaving the Eptura Engage mobile app open: A successful proximity-based check-in is more likely if the Eptura Engage mobile app is open in the background.
- Enable background operation: The Eptura Engage mobile app needs to send location data in the background. To enable, navigate to Settings > General > Background App Refresh > Enable for ‘All’ or for ‘Eptura Engage only’.
- Enable mobile data: Mobile data must be active for the Eptura Engage mobile app to transmit location data.
- iOS updates can disable services: After an iOS update, location detection services are disabled. System preferences are maintained between updates but are not re-established until the Eptura Engage mobile app is first launched after the iOS update.
- iOS restart can disable services: After a restart of an iOS device, region monitoring (the monitoring of a device crossing the geofence boundary) is disabled. Region monitoring is only re-established the next time the Eptura Engage mobile app is opened.
- Location access alerts: Apple sends occasional alerts to users who have allowed location access to installed apps, asking if they are sure they want to continue allowing the access. This alert can discourage users from allowing location access, and they may turn it off.
Considerations for Android devices
- Turn Wi-Fi on or set Wi-Fi scan-only mode: Enabling Wi-Fi (or Wi-Fi scan-only mode) can significantly improve location accuracy for Android devices.
- Optimize location detection: Use SettingsClient to ensure that the device’s system settings are properly configured for optimal location detection. Learn more: https://developers.google.com/android/reference/com/google/android/gms/location/SettingsClient
- A delayed automated check-in: The location service does not continuously query for location information so automated check-in may not occur immediately the mobile device enters the geofenced area. Usually the latency is less than 2 minutes (and less if the device is moving). If Background Location Limits are in effect, the latency is about 2-3 minutes on average. If the device has been stationary for a significant period of time, the latency may increase (up to 6 minutes). Learn more: https://developer.android.com/about/versions/oreo/background-location-limits
- Permissions automatically reset if Eptura Engage mobile app is not used: If the Eptura Engage mobile app is not used for a few months, the Android system automatically resets the permissions the user had granted. This action has the same effect as if the user changed the app’s access level to deny.
