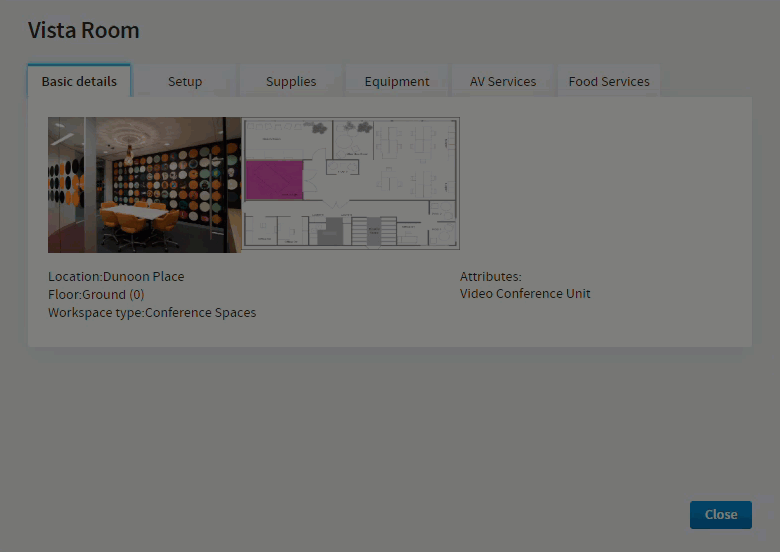Booking page for meeting spaces
Perform an advanced search for a meeting space from the 'Book a meeting space' page. You can create recurring bookings or find a space with a specific attribute such as a television or whiteboard, etc.
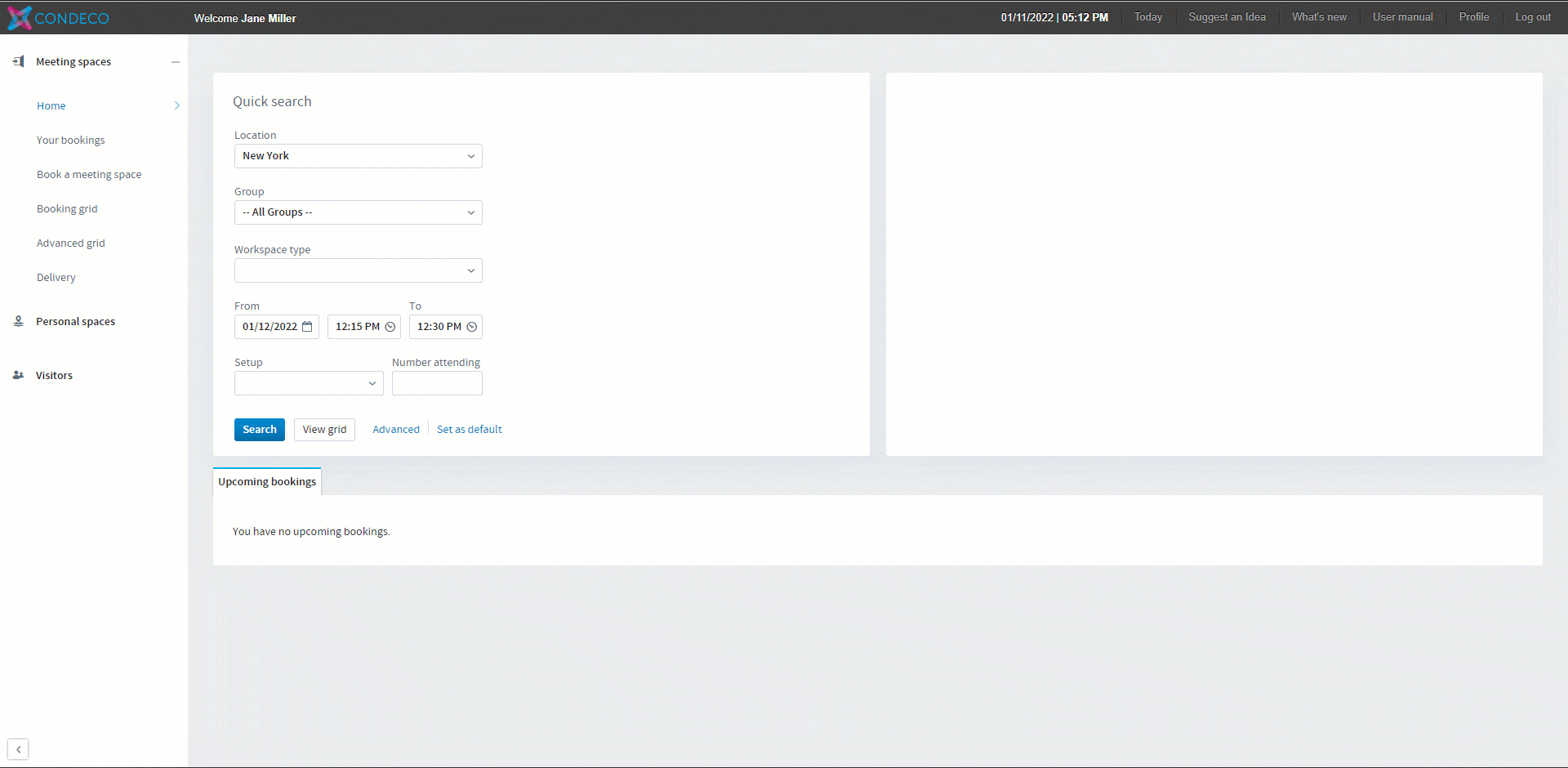
Book a meeting space
How to book a meeting space using the advanced search tool
- Navigate to Book a meeting from the Meeting spaces menu on the left.

- Select the Location to search, or select All to search all locations. The location set in your user profile is selected by default.
- Select the Group to search, or select All to search all groups.
- Select the Floor to search, or select All to search all floors.
To select multiple groups or floors, hold the CTRL (Windows) or CMD (Mac) key down while clicking other options.
- Workspace type: Select the type of meeting space you want to find. Select Any to search all workspace types for a space or when you want to request a specific meeting space (see next step). Learn more: Workspace types
- Workspace name: If you know the name of the meeting space you want to book, enter it here. Note, if you selected a workspace type above, it must match the workspace type of the meeting space entered here.
- From / To: Click the date fields to display the calendar and choose the time slot for your booking.
- Repeat: To schedule a booking to repeat on a regular or irregular basis, select Every Day, Every Week, Every Month, or ADVANCED.
- If Every day, week, or month is selected, the Until calendar box is displayed. Select the last date for the recurring meeting.
- To apply a more complex recurrence pattern, for example, every other day or specific days in an irregular pattern, select ADVANCED to open the Advanced Recurrences page. Learn more: Recurring bookings
- Setup: Choose a particular seating style or space configuration, if required.
-
Number attending: Enter the number of attendees.
- Attributes: Tick the facilities required for the meeting. The items listed depend on your organization’s configuration. Learn more: Attributes for meeting spaces.
- To find available meeting spaces matching the criteria, click Search to display the search results in a list or Floor plan to view the location of suitable spaces on the floor plan.
Floor plan button disabled?
- The Floor plan button is only available when a floor is selected.
- The Floor plan button is disabled when a group is selected for the search.
Floor plan
Available spaces are indicated in green on the floor plan. A star indicates spaces offering the selected attributes. Hover over a space to view more details and click a space to book it. Learn more: Floor plan for meeting spaces

Search
Available meeting spaces are displayed in a list along with details about the space.
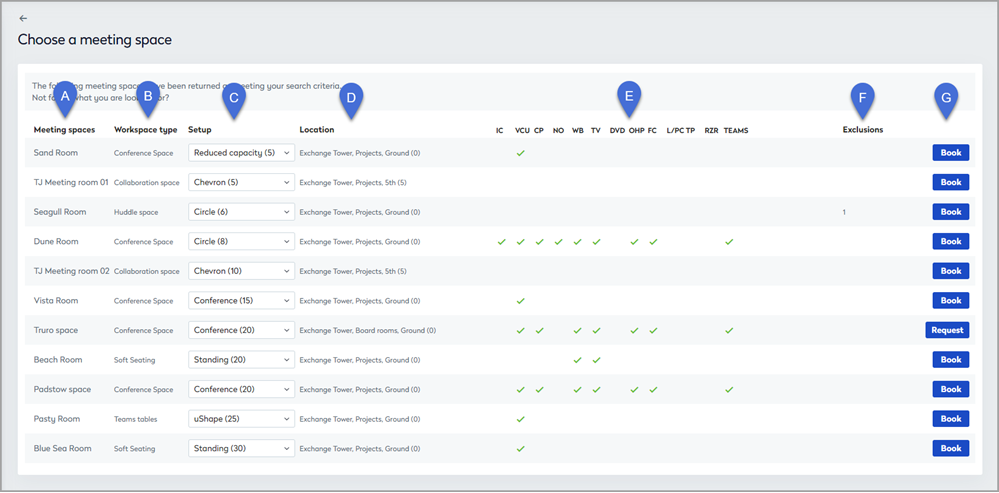
Meeting spaces (A): Click the name of the meeting space to show more details about the space in a popup window. View an overview of the space and an image of the meeting space and its location highlighted on a floor plan (if available). Note that floor plans for meeting spaces are not interactive. Browse the tabs to find out more about the meeting space and the provided services.
|
|
The tabs and other information in the popup window may vary depending on your organization's configuration and the meeting space settings:
Report Issue button: Report a problem with the meeting space. Learn more: Report an issue with a meeting space |
Workspace type (B): Shows the workspace type of the meeting space. Learn more: Workspace types
Setup (C): The setup style for the space is displayed. The number in brackets indicates the maximum occupancy for the seating style. Click the drop-down to select an alternative seating plan for the space (if available). Note that changing the setup selection may add setup and clean-down times to the booking (the amount of time required before and after a booking for the service team to reconfigure the space).
Location (D): Where the meeting space is located.
Attributes (E): Attributes available with the meeting space are indicated with a tick. Hover your cursor over the acronyms to see the attribute names. Learn more: Attributes
Exclusions (F): If the booking has recurrences and a meeting space is unavailable for all recurrences in the series, the number of exclusions is indicated on the search results page.
Request or Book button (G): Self-managed spaces display Book and are booked immediately. Managed spaces display Request. Clicking Request sends a request to the administrator who confirms or rejects the booking. When the booking has been accepted or rejected, an email notification is sent to the requester. Learn more: Managed and self-managed bookings
- When the required space is selected and booked, the meeting space booking form opens where you can add attendees, request services, add additional rooms, and more. Learn more: Meeting space booking form