Health check
Eptura Room Screen v3 - Setup Guide
Run a series of tests from the Health Check screen to check the device's network connectivity details and status.
View network details and status
- To open the Admin menu, hold your finger on the top right of the screen until you are prompted for the screen security PIN. Enter the PIN to continue.
- From the Admin menu, tap Health Check.
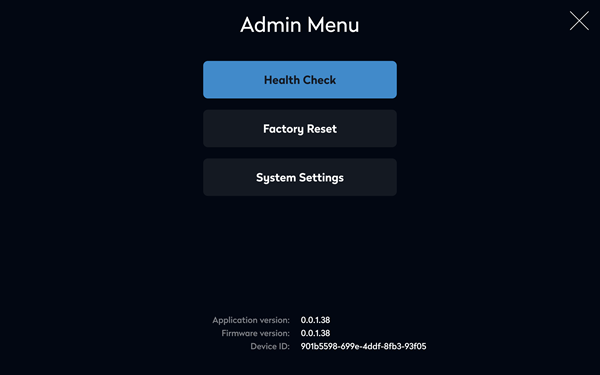
- From the Health Check screen tap Network Details
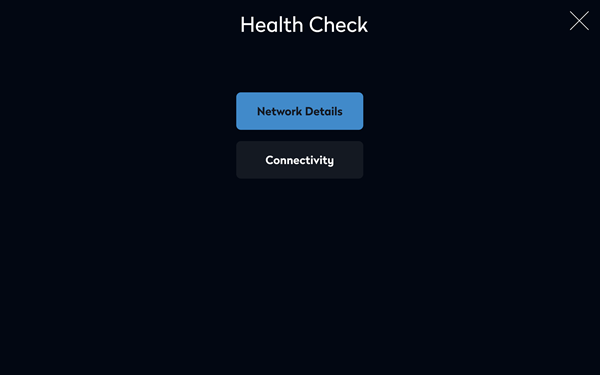
- Wait while the endpoints are tested.
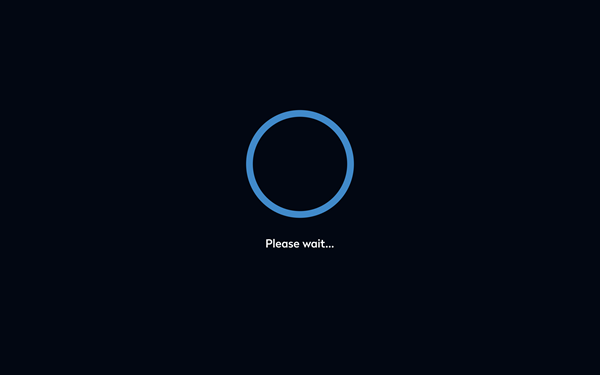
- The color of the RSSI signal indicates if the Wi-Fi connection is good (green) or weak.
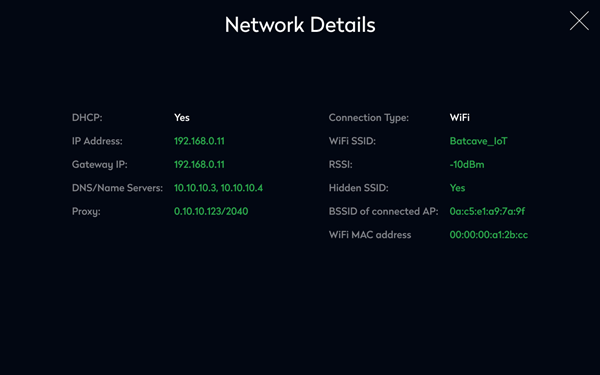
Good Wi-Fi signal - RSSI displays green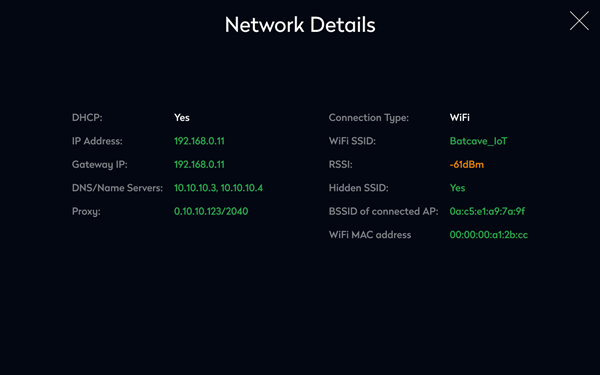
Weak Wi-Fi signal - RSSI displays amber (all other items remain green)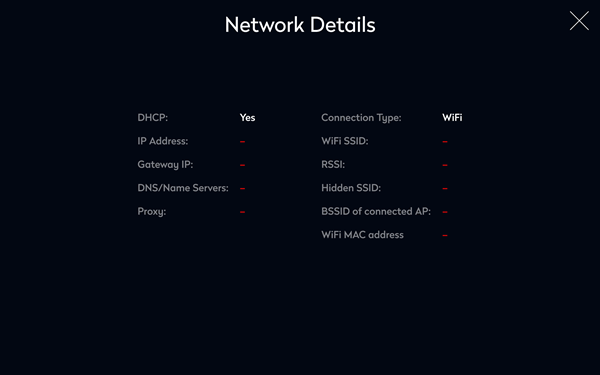
No Wi-Fi signal - red (no details displayed)
Check connectivity
- To open the Admin menu, hold your finger on the top right of the screen until you are prompted for the screen security PIN. Enter the PIN to continue.
- From the Admin menu, tap Health Check.
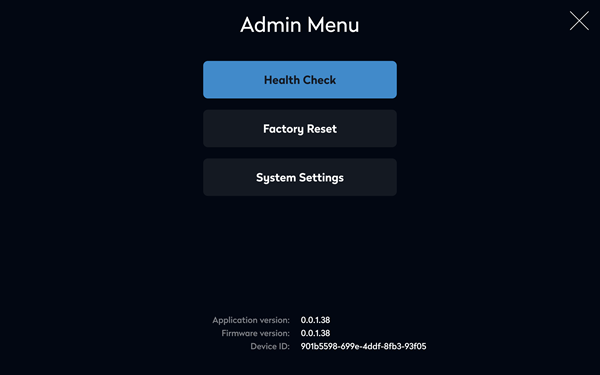
- From the Health Check screen, tap Connectivity.
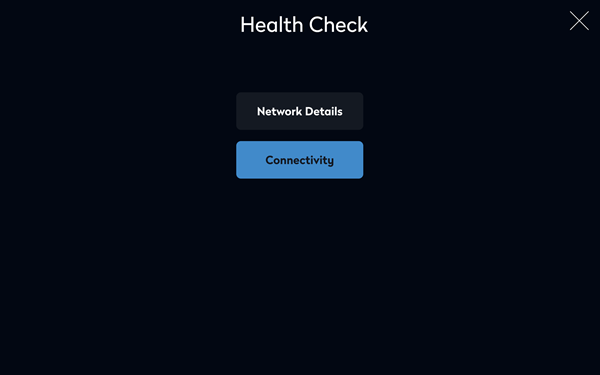
- Wait while the endpoints are tested.
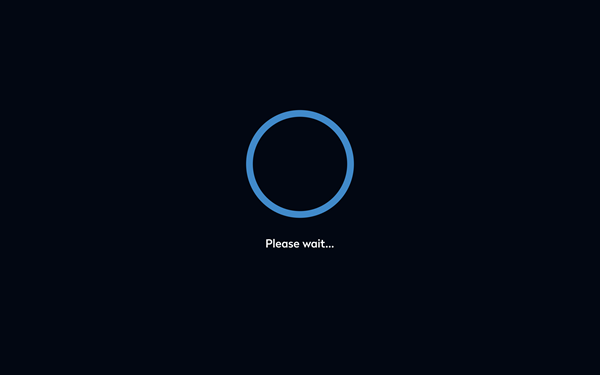
- If some or all checks are successful, the HTTPS connections and HTTPS calendar service details are displayed. The color of the connections indicates success (green) or failure (red).
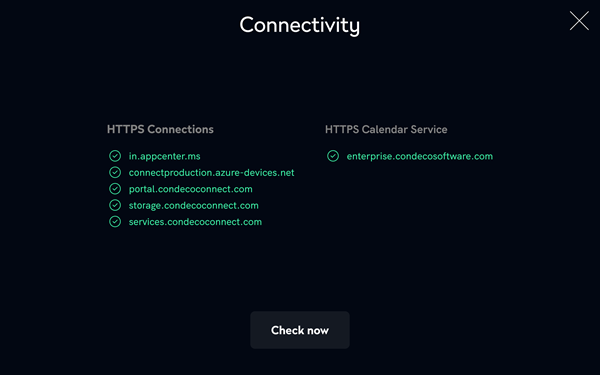
Green indicates successful connections.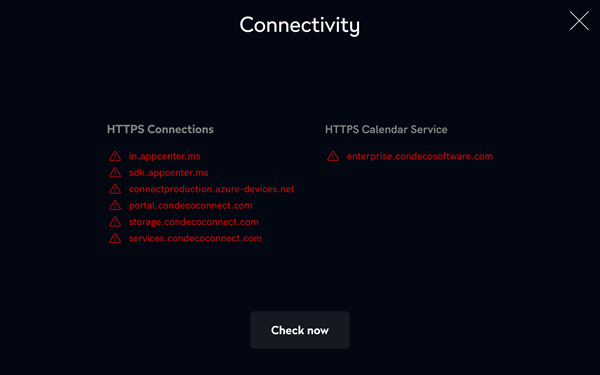
Red indicates unsuccessful connections.
