Find and book a meeting space
Eptura Engage Outlook add-in for Microsoft 365
How to find a meeting space using the Eptura Engage Outlook add-in
Create an Outlook event and launch the Eptura Engage add-in
- Open a new appointment, meeting, or event in Microsoft Outlook. Set the date and time for your meeting and add the attendees.
- Click the Eptura Engage icon from the Microsoft Outlook ribbon or the Outlook Web Access (OWA) menu to launch the Eptura Engage Outlook add-in. Learn how: Starting the Eptura Engage Outlook add-in
Intelligent attendees
The intelligent attendees feature is not enabled by default. Contact Eptura Support to enable it for your organization.
- Eptura Engage checks the attendees' in-office schedules and provides an attendee estimate based on the number who have shared they will be in the office on that date.
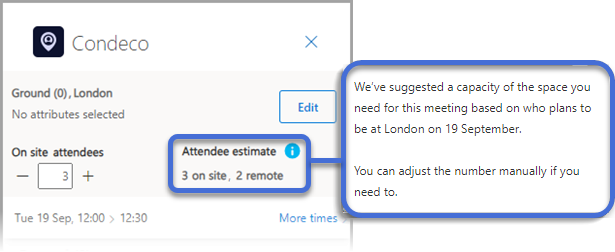
- Available meeting spaces able to accommodate the number of on-site attendees are listed. You can adjust the number of on-site attendees using the plus and minus buttons or by entering the number directly in the box. The list of available meeting spaces automatically refreshes if the number of attendees is adjusted.
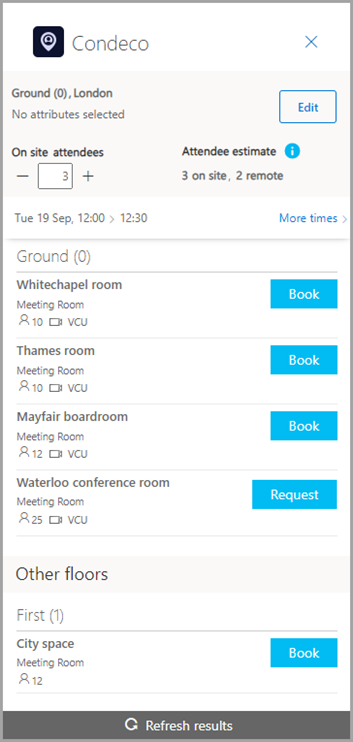
About the search results
-
Order of results: Available meeting spaces on your preferred floor are shown at the top, followed by available meeting spaces on other floors, prioritizing the floors adjacent to your preferred floor first.
- Space capacity: Only meeting spaces accommodating the number of on-site attendees are listed in the search results.
- Attributes: Only meeting spaces offering all the selected attributes are listed in the search results. Learn more: Selecting attributes
- Groups: The search results show meeting spaces from all groups you have access to.
- Book or Request: Self-managed meeting spaces display a 'Book' button and managed meeting spaces requiring approval display a 'Request' button. Learn more: Book or Request a meeting space
Change the search criteria
- Click the Edit button at the top-right to:
- Change the search location, the preferred floor, or select a specific workspace type. Learn more: Changing search defaults
- Select attributes required for the meeting space. Learn more: Selecting attributes
- Click Search to return to the search results.
Expand the search to show alternative times for the meeting
- If no suitable meeting spaces are offered, the Eptura Engage Outlook add-in can show meeting spaces available at other times. Click More times to explore alternative options for your meeting. Learn more: Selecting alternative times
Book or Request
- Click Book to select a self-managed meeting space that can be booked immediately, or Request to select a managed meeting space requiring approval. Learn more: Book or Request a meeting space
Find alternative space: To change the booked meeting space, click Find alternative space under the currently booked meeting space. Other available meeting spaces in the same location as the original space are offered and the spaces on your preferred floor are prioritized. The Edit option is disabled when searching for an alternative space.
Attendees and visitors
- The attendees added to the Outlook appointment are listed in the Eptura Engage Outlook add-in. Tick the boxes to indicate if an attendee will attend onsite (leave blank for remote attendees) and if they are visitors (external guests). You must enter the full names of onsite visitors on the drop-down form. Learn more: Attendees and visitors
- On-site: For each attendee who will attend the meeting in person, tick 'On-site'. Leave blank if the attendee will attend the meeting remotely.
- Visitor: For visitors from outside the workplace who will attend in person, tick 'Visitor'. Attendees marked as Visitors are added to the Visitor Management System.
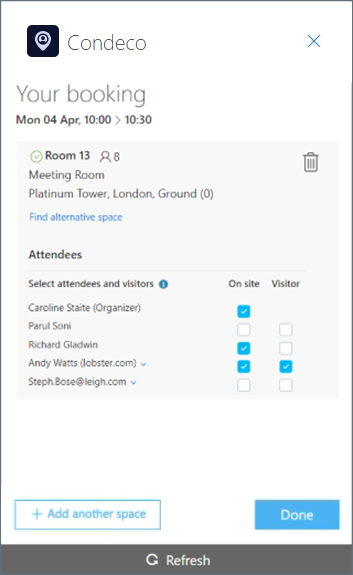
When an attendee is marked as a visitor, enter their first and last names (mandatory) and company names (optional). These details are automatically entered if known. Click the down arrow next to the visitor’s name to edit their details.
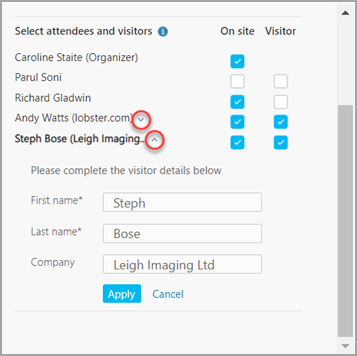
Click the down arrow to enter visitor details
Add another space (multi-room booking)
If you don't need multiple rooms for your booking, jump to Finalize the booking
- You can add up to 8 meeting spaces to a booking. Click + Add another space to search for another meeting space in the same or different location.
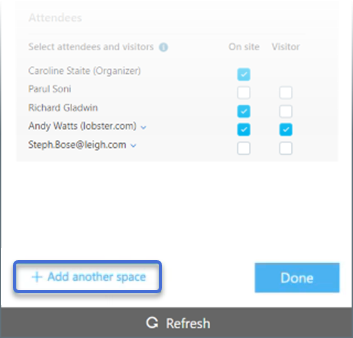
There is currently a limit of 255 characters supported in Microsoft Outlook's appointment location field. If a meeting space is added that will cause the Outlook location field to exceed this limit, a message is displayed letting you know the additional space will not be added. Learn more: Limitations
-
Select the location, workspace type, preferred floor, and attributes as required for the additional space, and click Search.
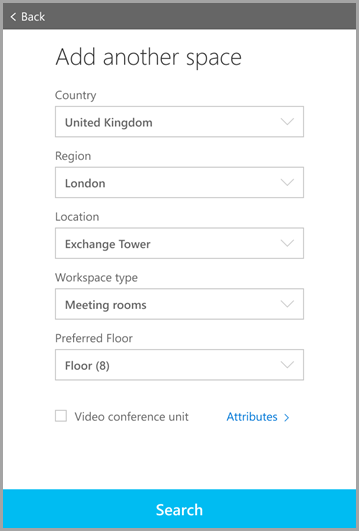
-
Eptura Engage checks the attendees' in-office schedules and adds the number of attendees who have shared they will be at the location of the meeting space. Adjust the number of attendees appropriately to find an additional space with adequate capacity. The list of available meeting spaces automatically refreshes when the number of attendees is adjusted. Click Book or Request as appropriate to add the space to your booking. Learn more: About the search results
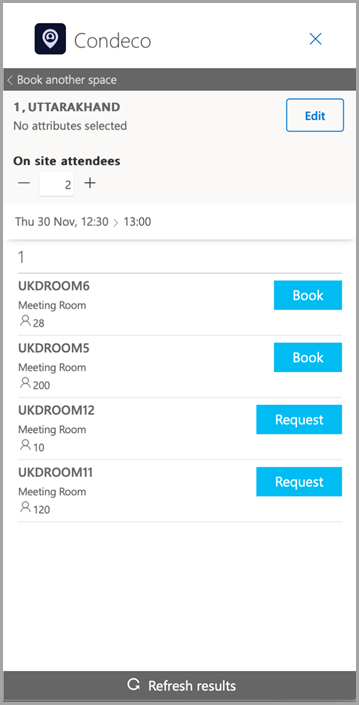
-
The additional space is displayed under the previously selected space. Now you can add another space (up to 8) or start selecting the onsite attendees and visitors for each space.
-
To organize the attendees in each space, tick each person's name under the meeting space they will attend (leave blank if attending remotely). Tick Visitor for external guests and enter their details when prompted. Learn more: Attendees and visitors
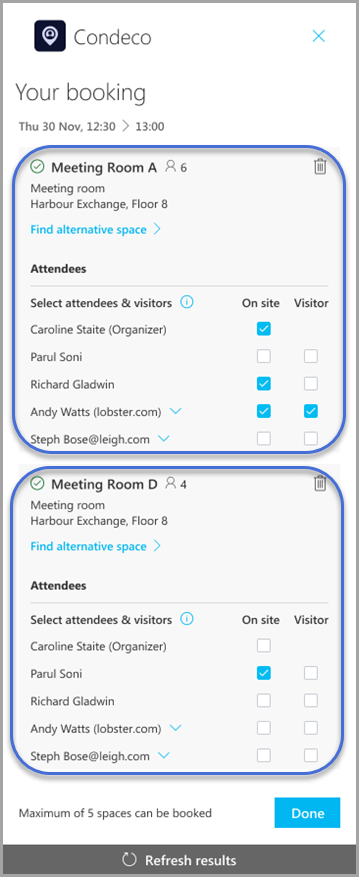
Multi-room booking showing two meeting spaces and the selected attendees for each space
Good to know about multi-room bookings
- The organizer is selected by default in the first space added to the booking.
- Setting the organizer or an attendee as onsite in a meeting space will automatically deselect them from any other previously selected space.
- Participants are automatically marked as onsite attendees if they have shared they are in the office and a meeting space is booked at their location.
- The in-office status of an attendee who has shared they will be in the office does not automatically update if they are marked as onsite at a different location. Their in-office status will remain as their original office until the attendee or an administrator manually updates it.
- Any changes to the calendar event automatically update the bookings for all meeting spaces added to the booking, including any added services. Learn more: Self-healing when moving appointments in the Outlook calendar
- An individual services email is sent for each space, as each space may offer different services.
- If any of the chosen spaces are unavailable when a change is made, Eptura Engage automatically finds a suitable alternative.
- Up to 8 meeting spaces can be added to a booking.
Limitations of multi-room bookings
- Microsoft Outlook has a 255-character limit on its appointment location field when reading and writing from the Outlook JavaScript API. When this limit is reached, no additional rooms can be added to the appointment. We therefore recommend that space names, location names, and country names be as short as possible to maximize the number of spaces that can be added to an appointment. Learn more: https://learn.microsoft.com/en-us/javascript/api/outlook/office.location?view=outlook-js-preview#outlook-office-location-setasync-member(2)
- Microsoft Outlook Web Access (OWA) has a different behavior to Microsoft Outlook for Windows and Microsoft Outlook for MacOS when updating a series with exceptions. When an instance of a series is marked as an exception (for example, it may have a different room to the series), adding a new room to the series will not automatically add that room to the exception, but will still add video equipment associated to the room to the exception. In Microsoft Outlook for Windows and Microsoft Outlook for macOS, both the room and video equipment are automatically added to exceptions when added to the series.
- When a recurring meeting has multiple meeting spaces booked and one of the spaces is not available for a date in the series, Eptura Engage will try and find an alternative for that date, but if no alternative space can be found, the meeting space is removed for the entire series.
- Navigating back from the 'Add another space' page currently takes you back to the search results instead of the 'Your booking' page.
Finalizing the booking
- The meeting space is set as the location for your meeting. Click Done to close the Eptura Engage Outlook add-in.
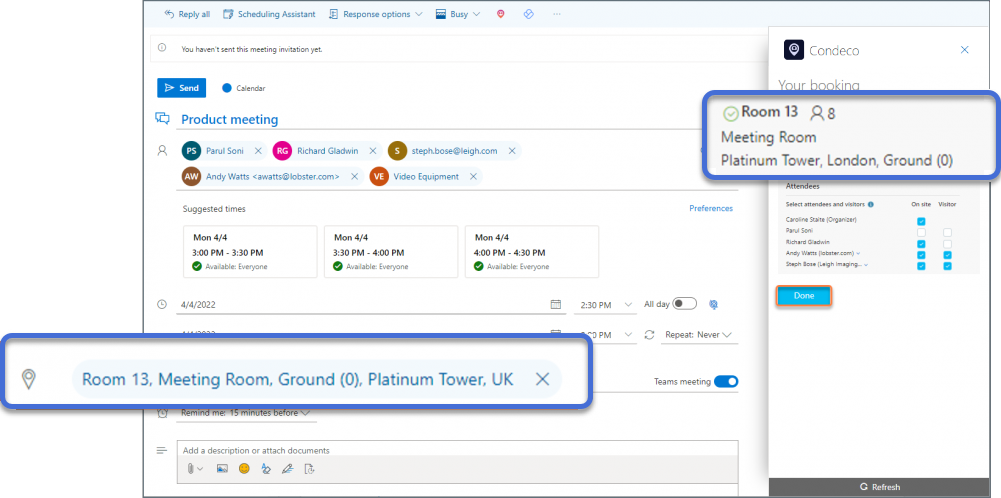
The booked meeting space is added to the Outlook calendar event
- Add the meeting details and any other requirements in the Outlook appointment. Click Send to send the invite to the attendees.
