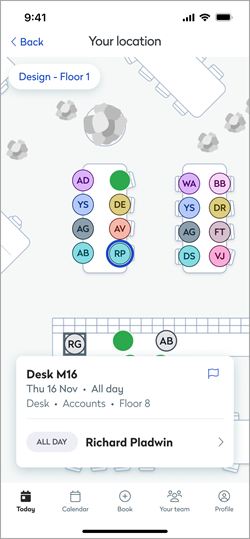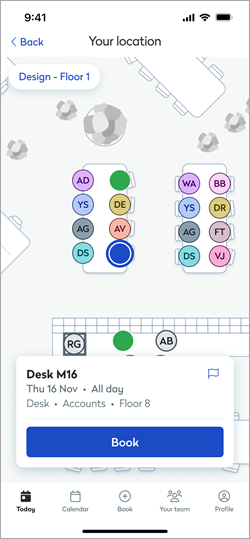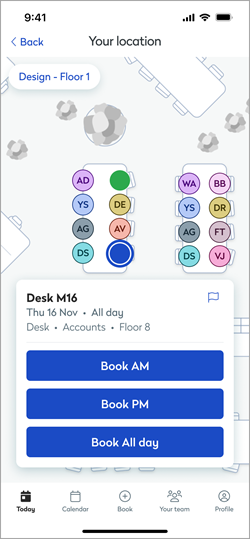Book a personal space from the mobile app
- Last updated
- Save as PDF
Find and book a suitable personal space for yourself or a colleague directly from the Eptura Engage mobile app or, if you are in the office and you have found a space you'd like to use, you can scan the QR code displayed at the workspace to check its availability and book.
Find and book a personal space
Follow the steps to find and book a suitable personal space from the Eptura Engage mobile app.
Set the search criteria

Find and book a personal space with specific attributes
- To start a new booking for a personal space, tap Book (A) at the bottom of the screen.
- Location (B): Your default location is displayed. Tap the options to select a different location if required.
- If not already selected, tap Book a personal space (C) to expand the option.
No personal space booking option? The ‘Book a personal space’ option is only visible if your organization has configured bookable personal spaces in Eptura Engage and you have the relevant access to make bookings.
- Booking for (D): You can book for yourself or a colleague (if enabled by your organization). Tap ‘Book for yourself’ to toggle the option and search for a colleague you want to book the personal space for. Learn more: Book a personal space for someone else
- Workspace type (E): Tap the workspace type you want to book. Available options depend on your organization’s configuration.
- Attributes (F): If you want your workspace equipped with particular items, such as dual monitors or a docking station, tap Attributes.
- Select your preferred options from the list (F). The preferred attributes saved in your Eptura Engage user profile (in the web app) are automatically selected. Available options depend on your organization’s configuration. Learn more: Your user profile on the web app
- Tap Done to close the Attributes screen.
- Tap Continue to move to the next step.
Set the Group and select the date and/or time slot to book
- Your default group and floor (G) are selected. Tap to change the selections if required. The next screen depends on the type of group selected - either a group managing all-day, hourly, or shift bookings. Learn more: Booking periods
'All day' group

Tap the date(s) (or AM/PM slot if your organization has configured half-day bookings) on the calendar to book (tap again to deselect).
If your organization has limited the number of bookings you can make, your remaining allowance is displayed at the top of the screen (H).
'Hourly' group
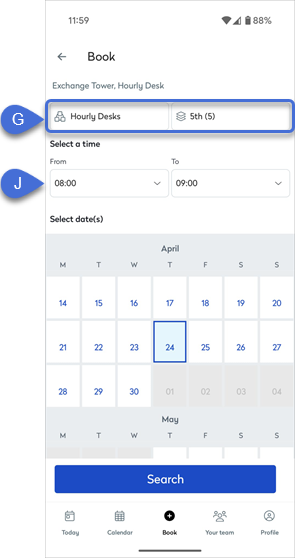
Set the From and To times for your booking (J) and tap the date(s) from the calendar that you want to book (tap again to deselect).
Depending on your mobile device type, the 'From' time you select might round down, and the 'To' time might round up.
Shift booking group
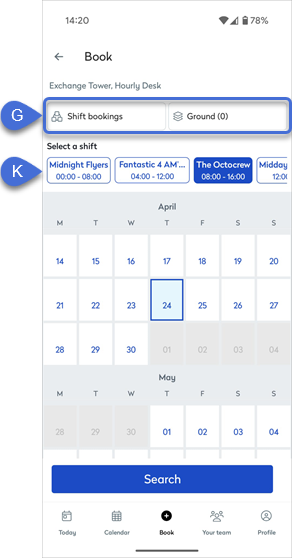
Tap the shift pattern (K) you want to book (you might need to swipe right and left to view more shift patterns) and then tap the required date(s) on the calendar (tap again to deselect).
- When the dates and time slots are selected, tap Search to continue.
Booking a space for today? If booking a personal space for the current day in a location that requires self-certification, you must agree to the self-certification statement before continuing. Learn more: Self-certification
Selected attributes not found: If attributes were selected and no available workspaces meet the requirements, you are asked if you want to continue and book one of the personal spaces offered, or go back and change the selected attributes.
Search results

- Available workspaces are displayed as green icons on the floor plan, and a star indicates the workspaces equipped with all the attributes you selected. Eptura Engage automatically chooses a workspace, but you can move around the floor plan and tap any available workspace. The selected workspace is blue (L).
- Tap List (M) to show available workspaces with the best matches displayed first. If attributes are selected, workspaces meeting all the requirements are indicated with a star. The list and the booking card show all the attributes available with a workspace - you might need to click see all (N) if the number of attributes exceeds 2 lines.
- When you’ve made your selection, tap Book. Your booking is displayed on the calendar (P).
Good to know
- The ‘Book a personal space’ option is only visible if your organization has configured bookable personal spaces and you have the relevant access to make bookings.
- Available workspace types and attributes depend on your organization’s configuration.
- If multiple dates are selected for the search, only personal spaces accommodating all dates are shown.
- If attributes are selected and no available workspace meets the requirements, Eptura Engage checks if you want to continue or go back and change the selected attributes.
- Booking an 'all day' personal space automatically changes your status to ‘in the office’ for the date of the booking, however, canceling the booking does not change your status and you will continue to show as ‘in the office’ until you choose a different status.
- Booking a shift or hourly personal space does not automatically change your status.
- Quick book:
- Some booking groups might display a 'Quick book' button next to the usual 'Search' option. This allows you to quickly book a suitable space without searching.
- Some booking groups might prevent you from searching for a specific workspace and only allow spaces to be automatically allocated based on your requirements. In this case, only the 'Quick book' button is shown.
- If Intelligent booking is enabled, the space is intelligently selected. Learn more: ✨Intelligent booking for personal spaces.

A sparkle is displayed on the booking buttons when Intelligent booking is enabled.
Scan QR code to check availability and book
If your organization has enabled QR codes, you can check if a personal space is available and book it directly from the space, by scanning the QR code from the Eptura Engage mobile app.

- When you have identified a space in the workplace you'd like to use, open the Eptura Engage mobile app and tap the QR icon from the top of the Today screen.
- When prompted, tap Allow Access to allow Eptura Engage access to your camera to scan the QR code.
- Position the QR code displayed at the meeting space in the frame on the mobile device, for Eptura Engage to scan.
- Unavailable: If the space is already booked, details of the booking are displayed.
- Available: Tap Book to book the space. If half-day bookings are configured in your organization, you can choose to book for half-day or whole-day.
|
Space unavailable
|
Space available (whole-day bookings)
|
Space available (half-day bookings)
|
Scan a QR code directly from the mobile device camera app
If the URL for the Eptura Engage mobile app was included with the QR code value when the QR code was printed, the QR code can be scanned directly from the mobile device camera app. Scanning the code opens the Eptura Engage mobile app and displays the availability of the space. Learn more: Printing QR codes