Invite to a team day
Contents
What is a team day?
Encourage collaboration and simplify workspace booking by inviting your colleagues to a team day. Choose a location and date and reserve workspaces for your team members to ensure you can all work together when necessary.
When workspaces are reserved, colleagues are sent an email invitation and can choose a workspace from the reserved pool. Alternatively, attendees can accept the invitation without booking a workspace, or decline the invitation to let you know they will not attend. Any unbooked workspaces are released from the reserved pool and again available for others to book.
How long are workspaces reserved before being released from the pool?
The booking window is open until 6AM on the second day after the invitations are sent (excluding weekends). The time available to book a workspace from the reserved pool is noted on the email invitation.
Good to know about reserved spaces
- Weekends are not included in the booking window. i.e. The booking window for a team day created on Friday for the following Wednesday is open until 6AM on Tuesday.
- If the team day is booked within the booking window threshold, the booking window will close at 6AM on the day of the team day. i.e. If a team day is created on Monday for the next day (Tuesday), the booking window is open until 6AM on Tuesday.
- The threshold for booking a reserved workspace might be customized for your organization but will not be less than 1 day.
How to create a team day and reserve workspaces
Set the search criteria and select the team members to invite

Create a team day, choose who to invite, and reserve workspaces
- To start a new booking for a team day tap Book (A) at the bottom of the Condeco mobile app screen.
- Your default location is displayed (B). Tap the options to select a different location if required.
- If not already selected, tap Reserve area for team day (C) to expand the section and select the type of workspace to reserve for your team day. (Available options depend on your organization’s configuration).
No team day booking option? The ‘Reserve area for team day’ option is only visible if your organization has configured bookable personal spaces in Condeco and you have the relevant access to make bookings.
- Tap Continue.
- Tap the date for the team day on the calendar (D) and tap Continue.
- The colleagues you have added to your team are displayed. By default, all team members are selected. Tap to select the colleagues to invite to the team day (E) and tap Continue. Learn more: How to add colleagues to your team
✨ Intelligent booking: If intelligent booking is enabled for your organization, the colleagues that you invited to your last team day are automatically selected. Learn more: Intelligent booking for personal spaces
Select the workspaces to reserve

- The floor plan displays spaces from the default group and floor set in your profile. You can select a different group and floor by tapping the group/floor button (F) at the top.
- Tap available (green) spaces to reserve for your team. The first space you select is automatically assigned to you and displays your initials. If you want a different space, tap the selected space and then tap the space you want.
- Choose spaces up to the number of team members selected for the team day, as shown at the bottom of the screen (G). The spaces you select turn blue. Alternatively, tap List (H) to view the names of available personal spaces in a list.
✨ Intelligent booking: If intelligent booking is enabled for your organization, spaces are automatically selected based on intelligence such as your previous booking behaviors. Learn more: Intelligent booking for personal spaces
- When you have made your selections, tap Reserve # workspaces.
Note that workspace reservations are not secured until the invitations are sent!
Give your team day a title and send invitations
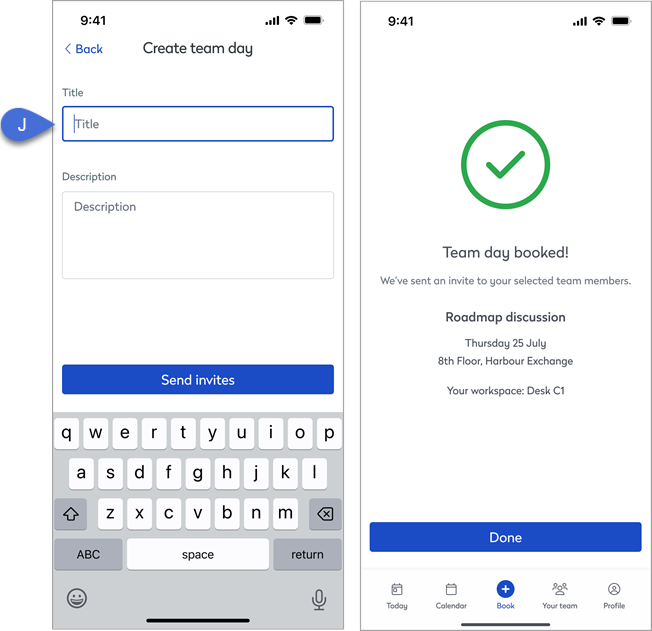
Enter details about the team day and send invites
- Enter a title for the team day (J) and add a description or any other relevant information in the box below. The details entered here are included on the team day invitation.
- Tap Send invites. The workspace reservations are now secured and your team day is booked.
- Click Done to return to Today.
Invitations are sent to selected team members by email. The email includes the details of the day, along with the number of workspaces reserved. The amount of time the invitees have to book from the reserved pool is also noted. When this time has passed, the workspaces are released from the reserved pool and are again available for others to book.
View details of the team day and track responses

Open your team day from the calendar and see who has responded
- To view the team day and see who has responded, tap Calendar (M) at the bottom of the Condeco mobile app screen and then scroll to the date of the team day or tap the date from the calendar.
- Bookings and scheduling information for the selected date are displayed. Tap the team day (N) to view the booking.
- The floor plan opens and shows the reserved workspaces, indicating which have been booked (P) and by whom. The number of colleagues who accepted the invitation is also shown (R). Scroll through the list of invitees to see who has accepted, declined, or not responded to the invitation (S).
Invitations accepted after the reservation period: If an invitee accepts the invitation after the reservation period is over, the space will not show who booked the workspace, only that it is booked.
Accept or decline an invitation to a team day
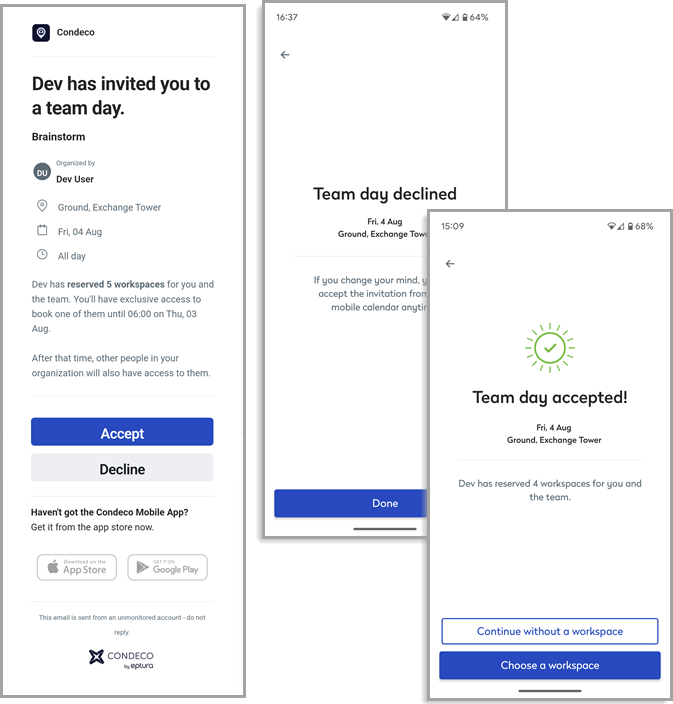
Team day invitations are sent by email. Open the email on a mobile device to accept or decline the invitation.
When invited to a team day, details of the day are sent in an email invitation along with the number of workspaces reserved by the organizer and the time your exclusive access to book one ends. When this time has passed, the workspaces are released from the reserved pool and are again available for others to book.
Team days can be accepted or declined from the Condeco mobile app or from 'Your team' on Condeco on the web.
Accept an invitation to a team day from the mobile app
- Open the email on your mobile device to accept the invitation.
- Tap Accept to open the Condeco mobile app and confirm your acceptance.
- Tap Choose a workspace to view and book one of the reserved workspaces, or tap Continue without a workspace if you don’t want to book one at this time or you already have a workspace booked.
Your attendance is visible on the team day event in the Condeco mobile app calendar.
Decline an invitation to a team day from the mobile app
- Open the email on your mobile device to decline the invitation.
- Tap Decline to open the Condeco mobile app and tap Done to confirm you are not attending.
Your non-attendance is visible on the team day event in the Condeco mobile app calendar.
If you change your mind, open the team day event from the Condeco mobile app calendar and change your response.
Accept/decline not working as expected? If an error is shown after tapping Accept or Decline, ask your Condeco administrator to check if safe link scanning is in use. Learn more: Condeco mobile app implementation
Good to know
- Available only for users who can book personal spaces: The 'Reserve area for team day' button is only visible on the Condeco mobile app if your organization has configured bookable personal spaces in Condeco, and you have the relevant access to make bookings. The team day feature must also be enabled for your organization.
- What type of workspace can be reserved? Only personal spaces that are a place to work (desks, for example) can be reserved. Other workspace types such as lockers, parking spaces, and meeting spaces, cannot be reserved through the team day feature and must be booked separately if needed.
- Who can be invited to a team day? Only the colleagues you have added to your team are available to select for your team day.
- When are the workspace reservations secured? The workspace reservations are only secured after you tap 'Send invites' at the end of the process.
- How long are workspaces reserved for? The booking window is open until 6AM on the second day after the invitations are sent. The time available to book a workspace from the reserved pool is noted on the email invitation. Note the following:
- Weekends are not included in the booking window. i.e. The booking window for a team day created on Friday for the following Wednesday is open until 6AM on Tuesday.
- If the team day is booked within the booking window threshold, the booking window will close at 6AM on the day of the team day. i.e. If a team day is created on Monday for the next day (Tuesday), the booking window is open until 6AM on Tuesday.
- The threshold for booking a reserved workspace might be customized for your organization but will not be less than 1 day.
- How do I cancel some or all of the reserved workspaces? Reserved workspaces can only be canceled from the Condeco web app's booking grid for personal spaces. However, if the team day is canceled, any unbooked reserved workspaces are also canceled. Learn more: Booking grid for personal spaces on the Condeco web app
- What happens if someone else books a selected workspace before the reservation is secured? If someone else books a workspace you selected to reserve before the invitations are sent and the reservation secured, a message is displayed giving the option to review your selections.
- How do I view responses to my team day event? View your colleagues' responses to the team day events you create from the Calendar on the mobile app or 'Your team > Team days' on the web.
- Can I respond to a team day invitation from Condeco on the web? Yes, you can accept or decline team day invitations from Condeco on the web and if spaces are reserved, one is automatically assigned to you from the pool. To choose a specific personal space from the reserved pool, accept the invitation from the mobile app.
- What happens if I cancel a team day? If the team day is canceled, invited colleagues are sent a notification by email, and the reserved workspaces that are not yet booked are canceled. Any booked workspaces remain booked and must be canceled by the users if no longer required.
