Global display settings
Global display settings for Condeco Wayfinders
Global display settings enable further customizations and standardize the way information is displayed across all the Wayfinders in your organization.
Full details of the global options are described in the table below.
How to edit global settings
Sign in
- Enter your Eptura Engage Wayfinder URL into the web browser.
- Enter your Condeco Global Admin account credentials and click Login. Note, this must be a forms account, SSO is not supported by the Wayfinder.
Edit global settings
- Click Display.
- Complete the display fields as described in the table below.
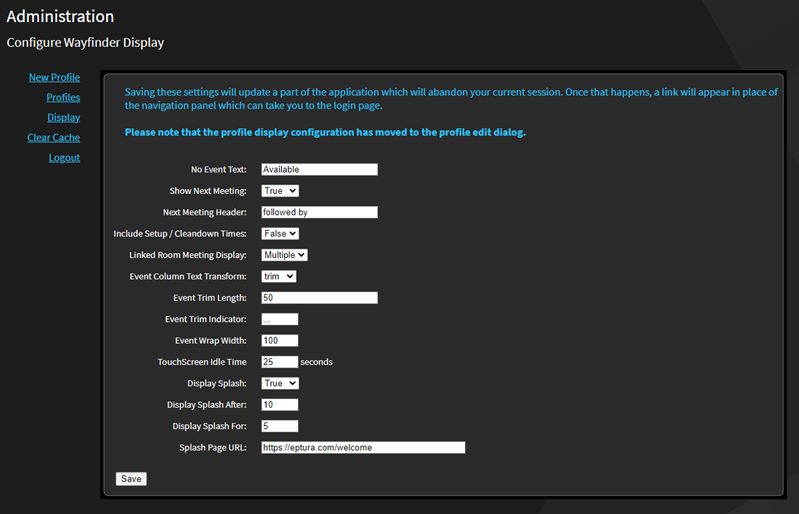
Make your selections as follows:
No Event Text
Enter the text to indicate a meeting space is available.
Recommended value: Available.
Show Next Meeting
Select True to show details of the next booking on the screen, or False to not show details of the next booking.
Note: This is not restricted to the Time value set in the profile. The next booking for the day is shown, regardless how far ahead it is.
Next Meeting Header If 'Show Next Meeting' (above) is True, enter the text to precede the details of the next booking.
Recommended value: next meeting OR followed by
n/a if 'Show Next Meeting' (above) is False.
Include Setup / Clean down Times Select True to include the setup and clean down times for the meeting space (if set) in the booking information displayed on the screen. Select False if you do not want to display setup and clean down times.
Linked Room Meeting Display Select Single to show only the primary meeting space of a linked meeting space booking on the screen.
Select Multiple to display all the linked meeting spaces for a booking.
Event Column Text Transform Select Trim to truncate the text displayed in the Event column to the length specified in the Event Trim Length option below.
Select Wrap to set word wrapping on the Event column based on the width specified in Event Wrap Width option below.
Event Trim Length If 'Event Column Text Transform' (above) is set to Trim, enter the maximum number of characters to display.
Note: The value is numeric and includes the number of Trim Indicator characters entered below.
Event Trim Indicator If 'Event Column Text Transform' (above) is set to Trim, enter the characters to append to the Event text if it is truncated.
The recommended value is three dots (periods): '...'
Note: The number of characters entered here is included in the total Event Trim Length entered above.
Event Wrap Width If 'Event Column Text Transform' (above) is set to Wrap, enter the maximum number of characters to display on each line.
Note: The value is numeric.
Display Splash Select True to periodically display a web page (of your choice) periodically on the screen, or False if you only want to display meeting space or booking information on the screen. Display Splash After If 'Display Splash' is True, enter the number of seconds before the splash screen is displayed. Display Splash For If 'Display Splash' is True, enter the number of seconds to display the splash screen, before returning to the meeting space or booking information. Splash URL If 'Display Splash' is True, enter the URL of the web page to periodically display. - Click Save when done.
