Meeting space resources
Create meeting space resources for multiple-occupancy spaces and when you want to offer booking slots of 5 minutes (or more).
How to create or edit a meeting space resource
Sign in to Eptura Engage as an Admin with Resource Management access and follow the steps to configure resources. Learn more about admin levels
- Navigate to Application Setup > Resources.
- Select the Country and choose Meeting spaces for the Resource Type.
- Edit a meeting space: To edit an existing meeting space, locate the room in the list or type the name of the meeting space in the search box. Click the Edit icon, or to permanently remove a meeting space, click the Bin icon.

- Create a meeting space: To create a new meeting space click Add Resource.
- Refer to the table below and complete the fields for the resource.

Meeting space fields
Description
Resource ID The unique value of the meeting space. The Resource ID is generated automatically and is only visible on the form when editing a space. Name Enter a name for the space. The name is displayed when choosing a space to book. We recommend including the location after the name, for example, a meeting space in New York might be Room01-NY. Workspace type Select the type of workspace from the list. Learn more: Workspace types Status Indicates if the meeting space is open or closed for bookings. Group Select the group to manage the booking rules, etc. Learn more: Group administration Location Select the meeting space location. Learn more: Locations Floor Select the floor where the space is located. Zone If zones are configured, select the zone where the space is located. Learn more: Zone administration QR code value The value of the QR code displayed at the meeting space that is used to check availability and book a space, and for checking in. Enable or disable QR scanning for the resource by toggling the Enabled box to the right. Learn more: QR codes Vendor Select the Vendor who will manage requests for changes to seating arrangements and styles for the meeting space. Learn more: Vendors Profile No longer in use. e164 Enter the international telephone dialing code. Dimensions Enter the dimensions of the space in meters. Tel Extension Enter the telephone extension number for the space. Supplier Cost per hour If applied, costs can be reported with Eptura Engage Reports. Cost per hour If applied, costs can be reported with Eptura Engage Reports. VAT Rate Select the VAT percentage rate from the list. Either 10, 15, 17.5, or 20. Minimum cost If a cost per hour is set, you can set a minimum cost that will be charged for a booking. Maximum cost If a cost per hour is set, you can set a maximum total cost that will be charged for a booking, regardless of the number of hours booked. Attached Virtual Meeting Room Tick to enter details of an available virtual meeting room for the space. VC Providers Select a VC provider from the list and click Add More to add multiple providers. Equipment mailbox For use with the Eptura Engage Outlook Add-in. Enter the email address for a paired video equipment mailbox. Meeting Space Phone Num Enter the phone number for the meeting space (if any). Contact Name Enter a contact name for the meeting space (if any). Contact Phone Enter the contact’s phone number. Contact Email Enter the contact’s email address. Wayfinder URI URL to access the image for the meeting space (if any). Meeting space image Click to upload an image of the meeting space. Images must be in JPG or PNG format and the filename must not include any special characters or spaces. Floor plan Click to upload an image of a floor plan that highlights the location of the meeting space on the floor. Images must be in JPG or PNG format and the filename must not include any special characters or spaces. Floor plan images added here are not interactive. To upload an interactive floor plan, see Floor plans Meeting Space Messages
Enter information about the space that is shown to users before a booking is confirmed. The information is displayed as an alert after clicking 'Book', allowing the user to Accept or Decline as appropriate. If the user selects Decline, the space is not booked and the user is returned to the list of available meeting spaces where they can select a different space. Up to 10 messages can be added to each meeting space resource.
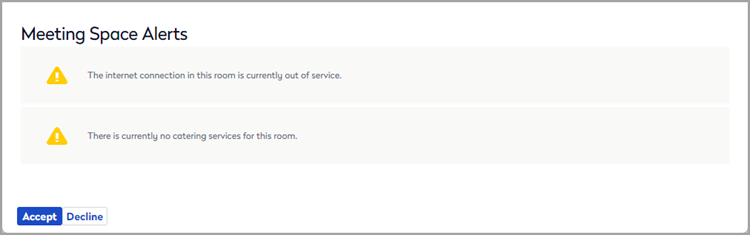
Meeting space alerts are displayed during the booking processAdditional Information
Enter useful notes about the meeting space. The information is displayed on the 'Basic details' tab for the meeting space.

Additional information is displayed on the meeting space's 'Basic Details' tabSeating options
Various seating options are available to select for meeting spaces. Enter the details for each seating style the room can be configured in and mark the standard style as Default. For each style, add the maximum capacity and set the Setup and Clean Down times (in minutes or hours) to block before and after bookings, to allow the space to be configured or cleared up.
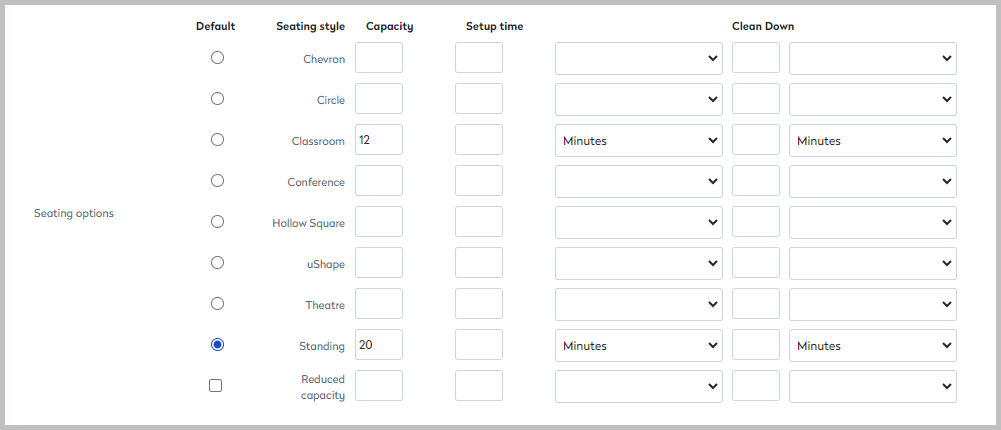
- At the top right of the form, tick any of the attributes available with the meeting space.
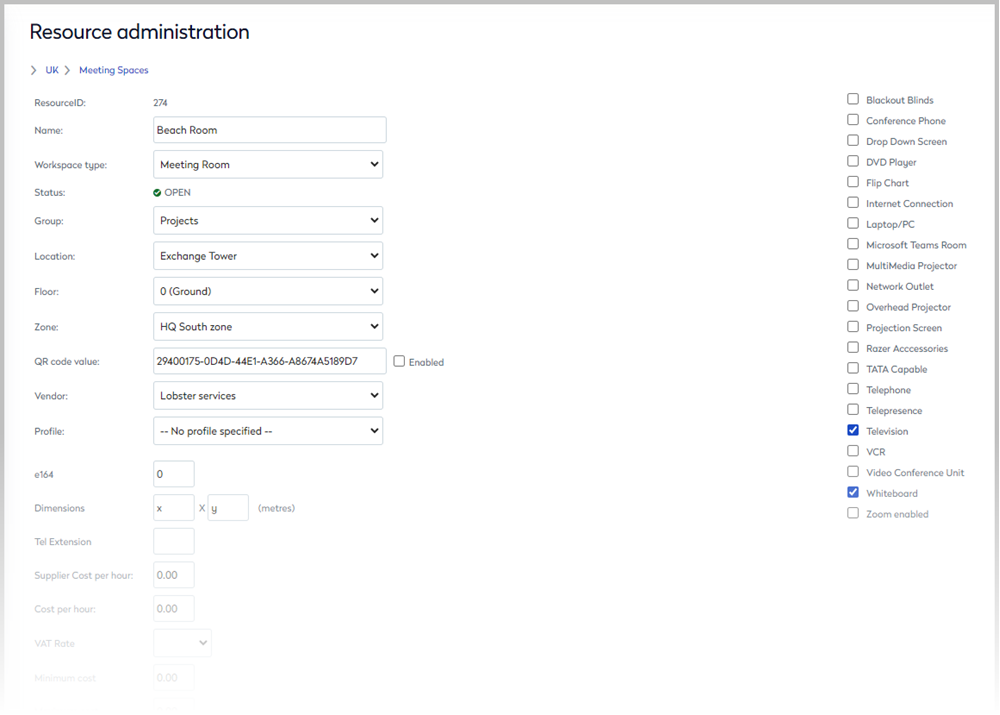
- Click Save or Save and add another when done.
Changes to this page during peak hours may impact the performance of the application. We recommend changes are saved outside of business hours.
Cost codes (cost center): Entering a cost center on the booking form when booking a meeting space can be made mandatory for all bookings. Contact Eptura to enable mandatory cost codes when booking meeting spaces for your organization.
