Exchange room mailboxes
If your Microsoft Exchange room mailboxes are already set up, jump to Calendar settings below and grant your Microsoft 365 Admin account the necessary permissions.
How to create and configure Microsoft Exchange room mailboxes
On the New resource mailbox forms ‘room account’, ‘room mailbox’ and ‘resource’ all refer to the Microsoft Exchange calendar used for booking the room.
- Go to the Microsoft 365 Exchange Admin Center and log in with your Microsoft 365 admin account.
- Navigate to Recipients > Resources.
- Select + Add a Resource and select Room.
- Enter the Name and email address for the Exchange room mailbox.
- Optionally enter the Capacity and Location details, and any other basic information.
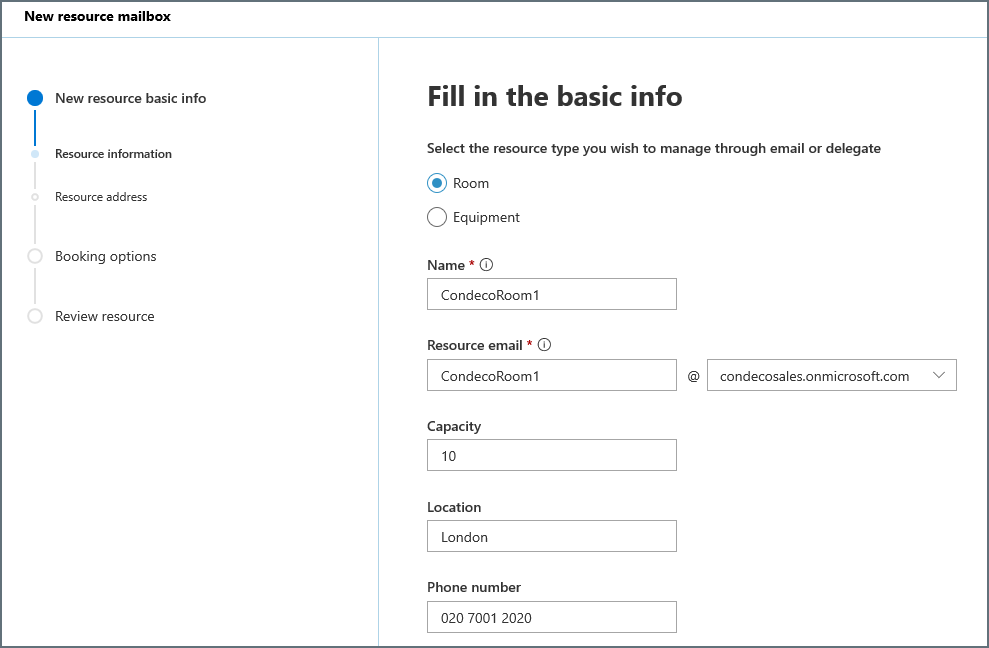
- Click Next to continue.
- The Booking options page will open.
- Configure the room behavior to match the booking rules set for the meeting space in Eptura Engage.
- For self-managed meeting spaces, tick Auto-accepts meeting request.
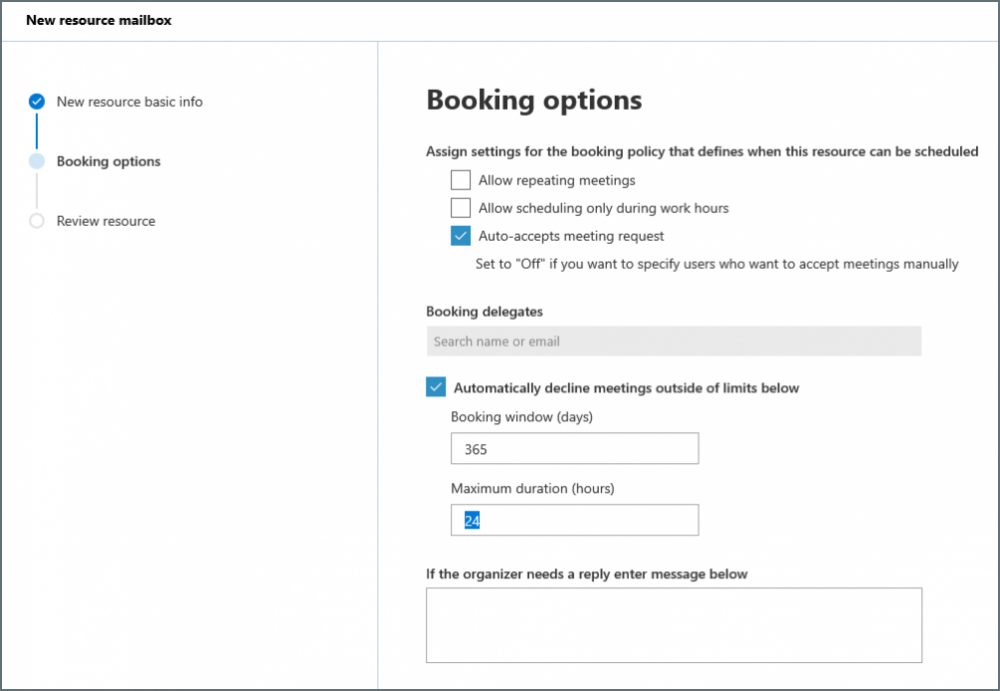
- Continue through the options and when done, click Create.
Your room account is created and appears in the list of ‘Resources’. To make further changes if required, double-click the room account OR select it and click edit.
Calendar settings
The following calendar settings must be set on all Exchange Sync-enabled room calendars.
| Parameter | Required | Description | Expected Value |
|---|---|---|---|
| AutomateProcessing | Required | Use the AutomateProcessing parameter to enable or disable calendar processing on the mailbox.
|
AutoAccept |
| AllowRecurringMeetings | Optional | Use the AllowRecurringMeetings parameter to enable recurring meetings. | True |
| BookingWindowInDays | Optional | Use the BookingWindowInDays parameter to specify the number of days meetings can be booked in advance.
|
This value must be in line with Eptura Engage. |
| DeleteSubject | Optional | Use the DeleteSubject parameter to remove the subject of incoming meeting requests.
|
False |
| ScheduleOnlyDuringWorkHours | Optional | Use the ScheduleOnlyDuringWorkHours parameter to specify whether to allow meetings to be scheduled outside work hours. | This value must be in line with Eptura Engage. |
The above settings can be applied with the following PowerShell script:
Set-CalendarProcessing -Identity <ROOMNAME> -AutomateProcessing AutoAccept -AllowRecurringMeetings $true -BookingWindowInDays 365 -DeleteSubject $false -ScheduleOnlyDuringWorkHours $false
Learn more about Calendar Processing items, at Microsoft:
https://docs.microsoft.com/en-us/powershell/module/exchange/set-calendarprocessing?view=exchange-ps
