Your team - Eptura Engage on the web
Contents
Find your nearest key worker
If user roles are assigned to employees responsible for key activities in your organization, such as fire marshals or first aiders, you can find your nearest on-duty key worker(s) for the next few weeks and if they have a personal space* booking, view their location on the floor plan.
*Only key workers with all-day personal space bookings are shown on the floor plan (not key workers with hourly personal space bookings). Learn more: Booking periods
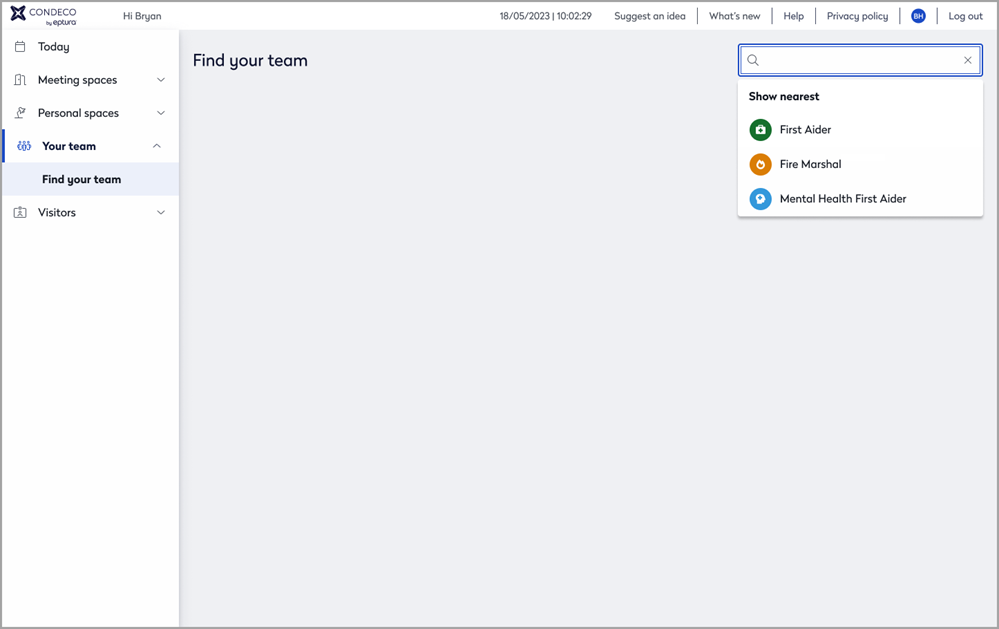
- Click Your team from the left-hand menu to display the Find your team screen.
- Click the Find a colleague search box at the top-right to reveal the Show nearest list of key worker roles.
- Select the type of key worker you want to locate.

- A list of the selected key worker(s) at your current location (or default location if you are not on-site) is displayed in date order.

- Click View on floor plan to open the floor plan and view their location. A blue GPS icon indicates colleagues assigned with the selected key worker role on the floor plan. Learn more: Floor plan
Learn more: Key worker roles
Find a colleague
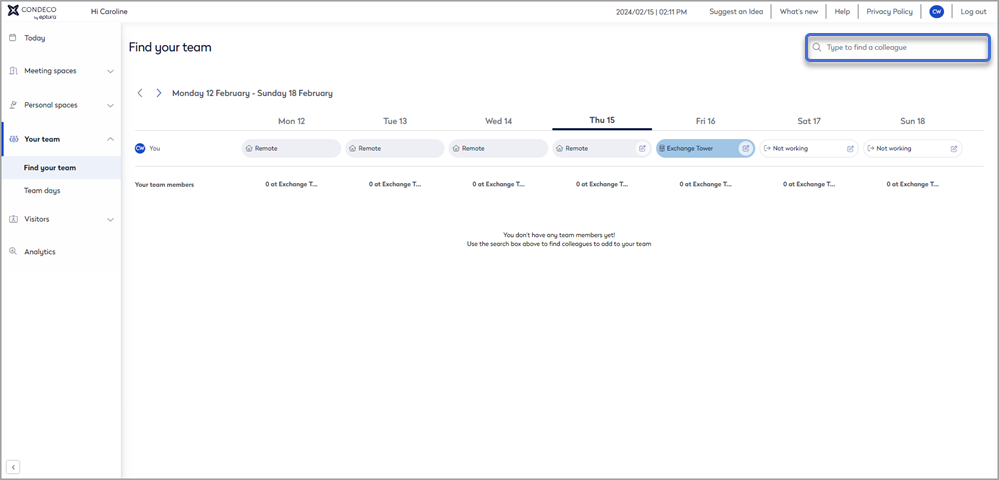
Find your team
Follow the steps below to find a colleague from Eptura Engage on the web.
- Click Your team from the left-hand menu to display the Find your team screen.
- Enter your colleague's name in the Type to find a colleague search box at the top-right of the screen. A minimum of 2 characters is required - Eptura Engage searches users' first/last names and email addresses for matches.
- Up to 10 matching users are displayed below the search box (use the scroll bar to move down the list). Enter more characters to filter the search results further and reduce the number of results.
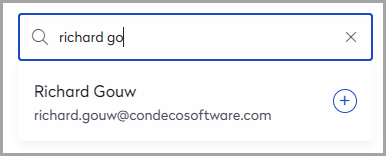
- Click the user's name to display their in-office status for the next 5 weeks (if shared). If your colleague has a personal space booked, click View on floor plan to see where they are located and book a space nearby.
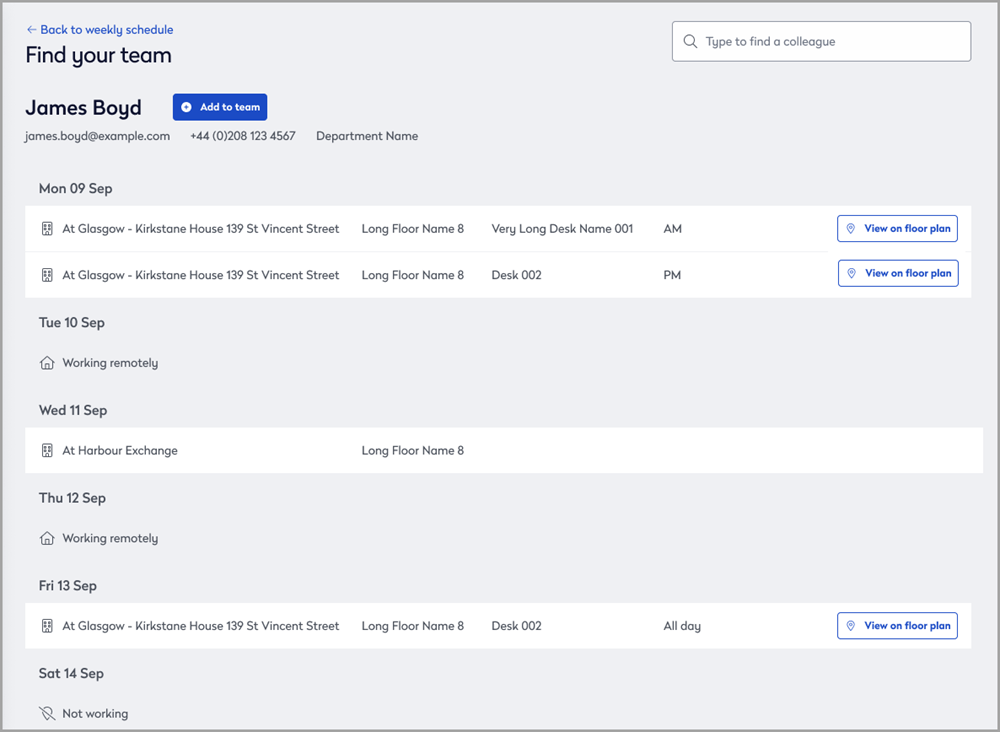
- Click Back to weekly schedule to return to the previous screen without adding them to your team, or click Add to team if you want them to appear on your weekly schedule.
Manage your team
Click Your team from the left-hand menu to display your schedule for the week along with the schedules of the colleagues you have added to your team.

Your team
Add and remove colleagues from your team
To add colleagues to your team, start typing their name in the Type to find a colleague search box at the top-right of the screen. Eptura Engage searches users' first/last names and email addresses for matches.
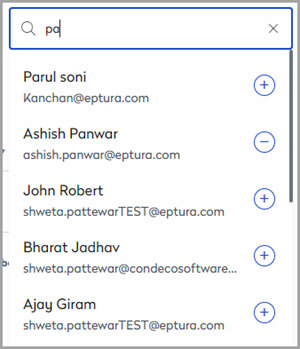
- Add to team: Click the plus sign ( + ) next to a colleague's name to add them to your team.
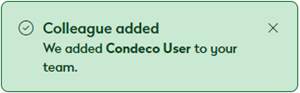
- Remove from team: Colleagues already added to your team display a minus sign. Click the minus sign ( - ) to remove the colleague from your team.
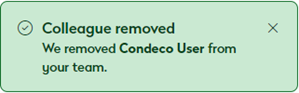
See your team members' schedules
Click Your team from the left-hand menu to display your schedule for the week along with the schedules of the colleagues you have added to your team.
Click the left and right arrows next to the date to view up to 5 weeks ahead.

Your team
Color-coding on the weekly schedule
The statuses on the weekly schedule are color-coded so you can quickly see who's working in the same workplace as you, who is in another workplace, who plans to be in your default location, and who's working remotely. The total number of team members who are planning to be in the workplace you are attending, or your default location, are indicated above your team members' schedules.
Your schedule color-coding:

Your weekly schedule
- Dark blue indicates you are attending any workplace in your organization (default or other location).


- Gray indicates you are working remotely

- White indicates you are not working.

Color-coding on team member schedules:

Your team members' weekly schedules
- Dark blue: Colleagues who have shared they are attending the same workplace as you, or are attending your default location.

- Light blue indicates colleagues who have shared they are attending a different workplace than you and the workplace is not your default location, and indicates colleagues attending your default location when you are attending a different location.

- Gray indicates colleagues who have shared they will work remotely.

- White indicates colleagues who have shared they are not working.

Example: The image shows the following scenario:
- Your default location is Exchange Tower and you are attending your default location (Exchange Tower) on Thursday. You are attending a different workplace on Tuesday. Both locations are displayed in dark blue.
- Your team member is attending your default location (Exchange Tower) on Monday, Tuesday, and Thursday, and their default location (London 440 Strand) on Friday. On your team member's schedule, your default location (Exchange Tower) is displayed in dark blue, except on Tuesday, when you are attending a different workplace.
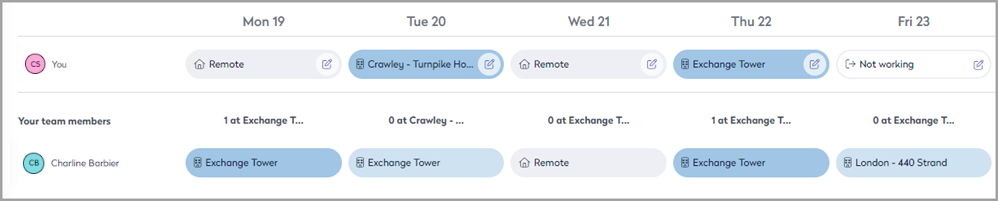
Example: Team member showing dark blue when attending your default location except on the day you are attending a different location.
Change your in-office status
Click the Edit button on any date (today or up to 5 weeks in the future) to change where you are working on that day.
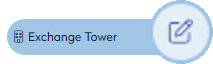
The options are: I’m not working; I’m working remotely; I’m at [your default location]; or select I’m at a different location and choose a location from the list.

If Intelligent booking is enabled, Eptura Engage automatically books a personal space when you set your status to be in the workplace. Learn more: ✨Intelligent booking for personal spaces
You can also change your in-office schedule from your profile. Learn more: Your profile and settings
