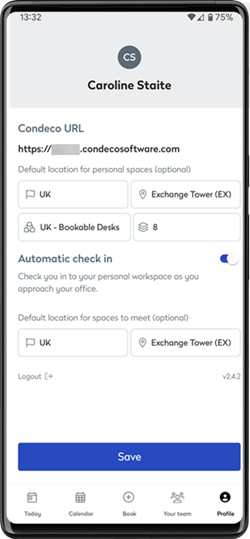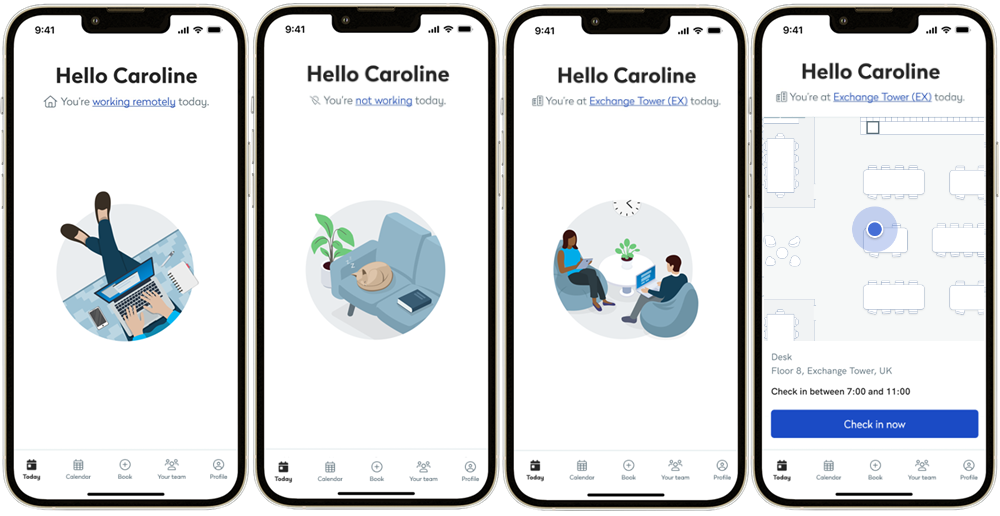Getting started with the Eptura Engage mobile app
Manage your Eptura Engage personal space and meeting space bookings from your mobile device. The Eptura Engage mobile app is available for iOS (iPhone) and Android devices.
What do I need?
To use Eptura Engage on your mobile device, you need:
- Your organization’s Eptura Engage URL. The format is yourcompany.condecosoftware.com.
- The Eptura Engage mobile app downloaded and installed on an iOS (iPhone) or Android mobile device. Learn how to download and install the Eptura Engage mobile app
- Depending on your organization’s configuration, either a username and password for Eptura Engage or your email address.
How to start the Eptura Engage mobile app
What's Next
- Download and install the Eptura Engage mobile app
- How to use the Eptura Engage mobile app
- Learn the fundamentals of Eptura Engage – booking types, workspace types, attributes, booking allowances, self-certification, and more.