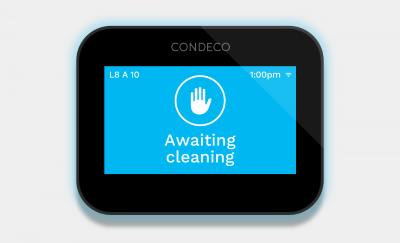Close or open personal spaces
You cannot close or open resources if a closure period is already set for the Location, Floor, or Zone where the resource is located. Learn more about the closure rule
Personal spaces that are closed or awaiting cleaning are not listed in search results when looking for available workspaces. If Condeco Desk Screen v3 for Eptura Engage are installed, they will clearly display ‘Closed’ or ‘Awaiting Cleaning’ with a red or blue light ring.
How to close and open individual personal spaces from the floor plan
- Navigate to Application Setup > Floor Plans.
- Select the Country.
- Click Resource Type > Personal spaces.
- Select the Location and Floor.
- On the floor plan, click Add/Edit on a group to display the group’s personal spaces on the selected floor.
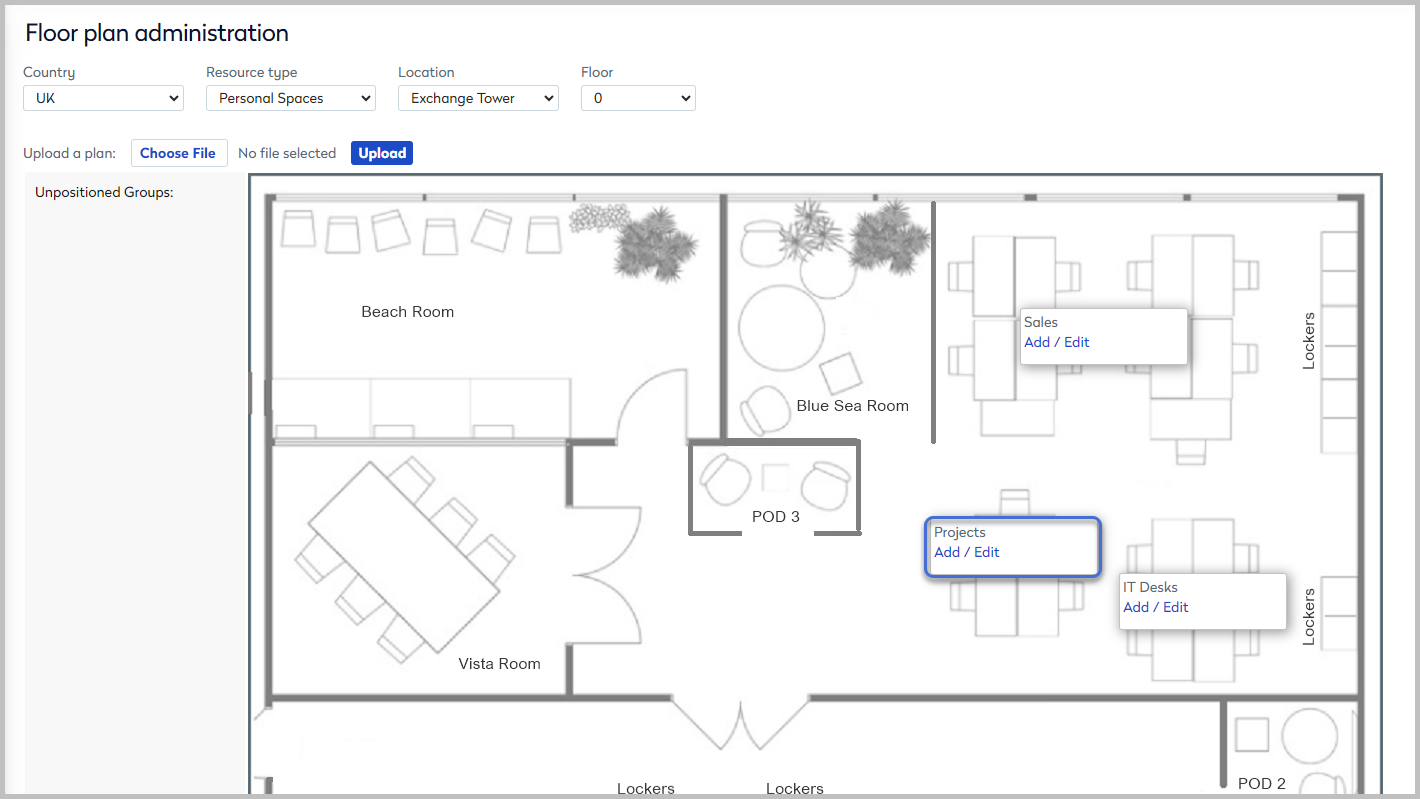
- Right-click a personal space and select Open or Close.
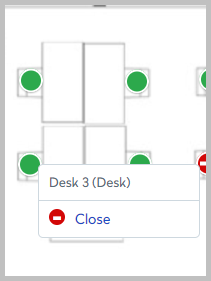
When a personal space is assigned to a user as either a Fixed or Flexi space and is closed from the floor plan, the workspace must be reassigned to the user when it is reopened, otherwise, the space appears as available to book and the assigned user’s working status remains as ‘Working remotely’. Reassign the user from the resource admin page for the personal space - first set the space as Bookable and save the change, then set the personal space back to Fixed or Flexi as required, and set the period. The originally assigned user’s name is entered automatically. Learn more about resource admin for personal spaces
How to close a personal space for a specific period or schedule cleaning
- Navigate to Application Setup > Resources.
- Select the Country.
- Click Resource Type > Personal spaces.
- To find a specific space, enter at least two consecutive characters from its name in the search box and wait a moment for the results to refresh.
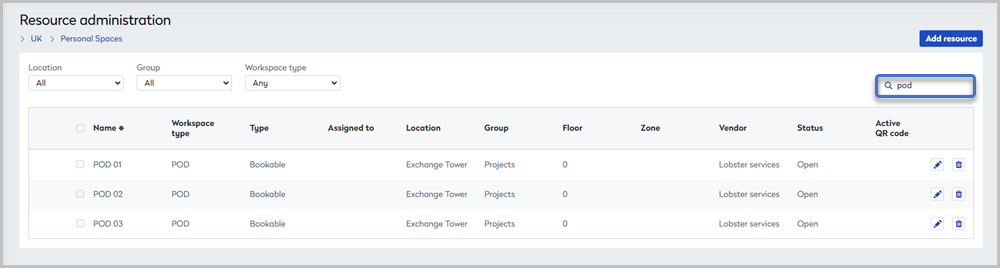
- To display a list of personal spaces at a location, select the Location and optionally filter the results by selecting the Group, Floor, or Workspace type. Use the drop-down filter on the right to list only open or closed personal spaces or personal spaces assigned to a zone.
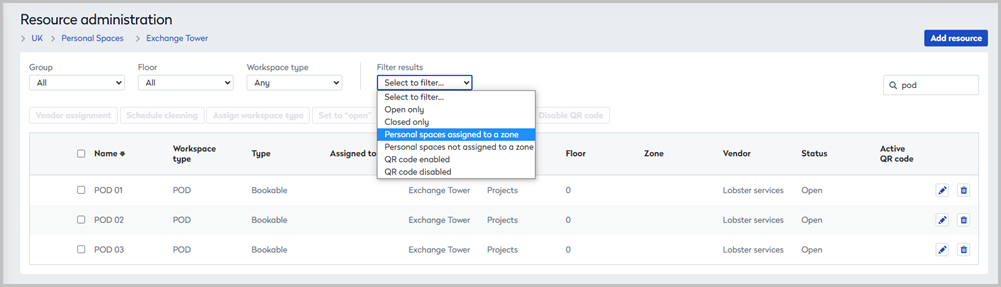
- To find a specific space, enter at least two consecutive characters from its name in the search box and wait a moment for the results to refresh.
- Select personal space(s) and click Set to closed, Set to open, or Schedule cleaning.
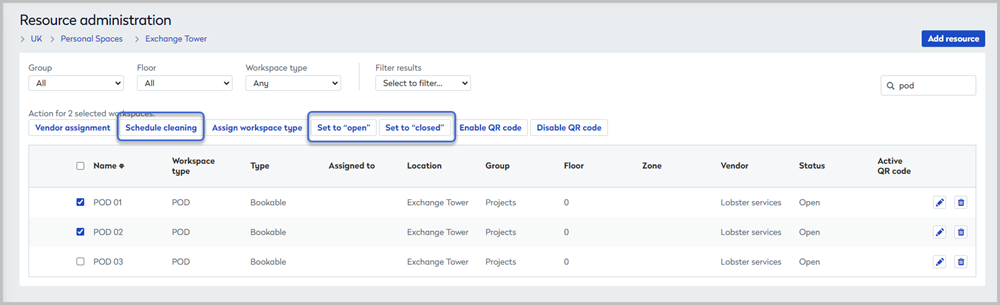
- Set to closed: Enter the date range to close the personal space(s) and enter a reason for the closure. Click Set to closed.
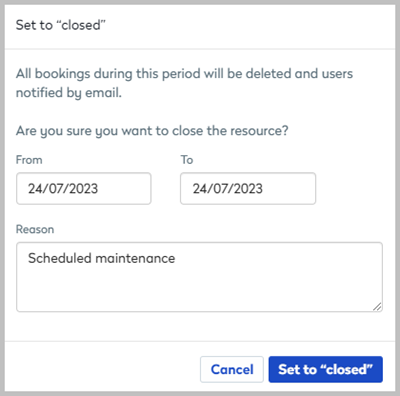
- To cancel a closure click Set to open. Enter the reason for reopening the personal space(s) and click Set to open.
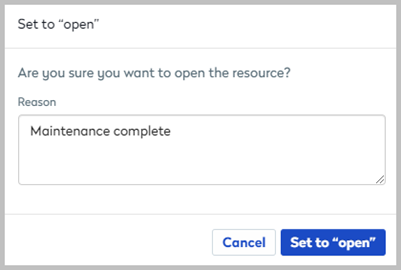
- Schedule cleaning: Creates a cleaning task for the vendor and changes the status of selected personal spaces to Awaiting cleaning. Any bookings for the current day are canceled and the users notified by email.
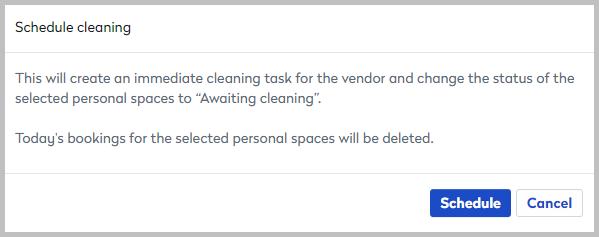
- Set to closed: Enter the date range to close the personal space(s) and enter a reason for the closure. Click Set to closed.