Grid display
Each group can be customized to show additional information about the booking. The additional information can be displayed directly in the booking on the booking grids or in the popup menu that appears when hovering over the booking on the grids. The refresh rate can also be set.
Amend the meeting room grid display for a group
- Navigate to Application Setup > Groups.
- Select the Country and Group and select meeting spaces for the Resource Type.
- Select Grid display from Select an action drop-down menu.
- The Grid display form is displayed.
- Select the fields to display either on the grid or the popup that appears when hovering over a booking.
- Re-order items by clicking the up/down buttons (we recommend keeping the ‘title’ at the top).
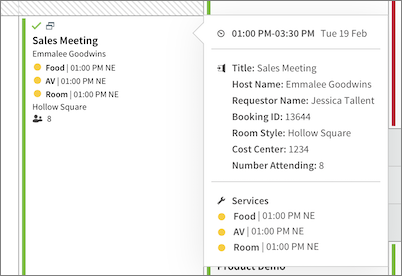
Information about a booking is displayed in the booking on the grid and in a popup window when hovering over a booking.
Reorder the resources listed on the booking grid

