In-office schedule and visibility settings
To view and edit your profile, click your initials on the top bar and select My Profile from the menu.

About the In-office schedule profile page
Select the In-office schedule tab in your profile. Your in-office schedule is displayed in a month-view calendar. Icons on each date show if you are working remotely; from the workplace; or are not working.
The last three months of your schedule are visible and you can set your schedule up to two months in advance.
From your in-office schedule, you can:
- Show or hide your visibility from your colleagues
- Enable or disable Intelligent booking
- Set your in-office schedule
- View your Workweek assignment (if set)

Show or hide your visibility (A)
Choose to show or hide your in-office status and the locations of your booked workspaces from your colleagues on the 'In-office schedule' tab. Enable or disable Allow colleagues to see my status and personal workspace locations (A) to show or hide your visibility. Click Save to save your preference.
When visibility is enabled, colleagues can see your in-office status from the Find your team option on the web app or Your team on the Eptura Engage mobile app. If your organization has integrated Eptura Engage with Microsoft 365, your in-office status is also visible from the Eptura Engage app for Microsoft Teams.
Enable or disable Intelligent booking (B)
Tick Book a workspace for me when my status changes to 'in the office' to enable Intelligent booking and automatically book a personal space when your in-office status is set to be in the workplace.
No option to enable Intelligent booking? Intelligent booking must be set globally for your organization. Learn more: Global settings for personal spaces
When enabled, a personal space is automatically booked for you when:
- Your status is set to 'in the office' from the Today page (web or mobile app), via Your team, or from the in-office schedule in your user profile.
- Your status is automatically changed to 'in the office' when you are assigned as the host of a meeting space booking (unless you have manually set yourself as working remotely or not working on that day).
- You enter the building using the Access Control System (ACS) and your organization has integrated with Eptura Visitor. Learn more: Eptura Engage and Eptura Visitor integration
Learn more: ✨Intelligent booking for personal spaces
Set your in-office schedule
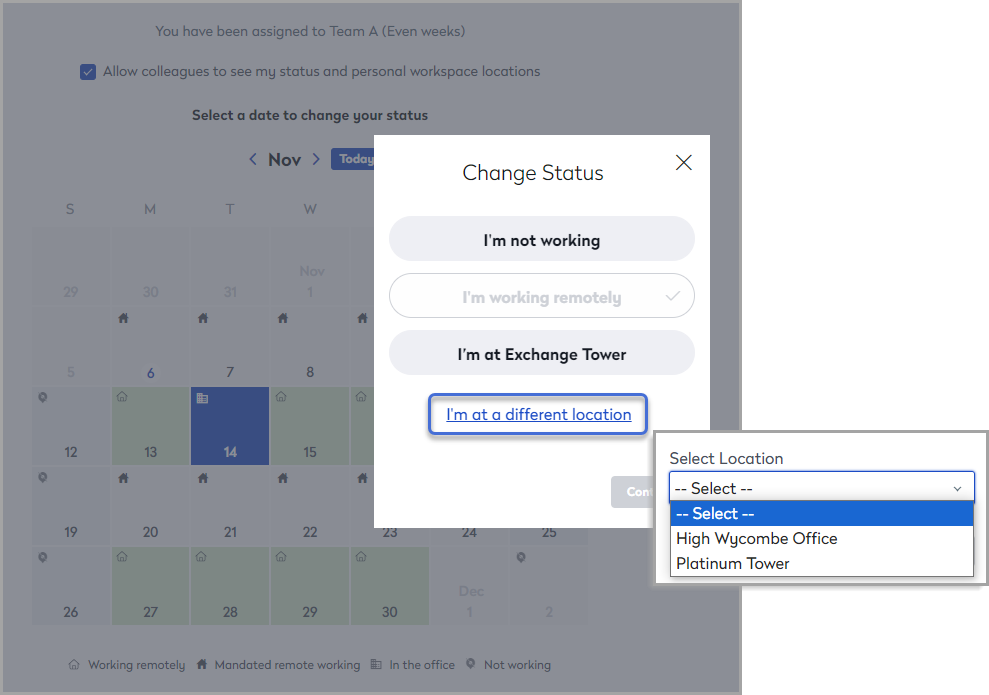
Choose your in-office schedule from your user profile.
Click individual dates on the calendar to change where you are working on that day. The options are: I’m not working; I’m working remotely; I’m at [your default location]; or select 'I’m at a different location' and choose a location from the list.
You can also change your in-office status for the current day from the Today page.
Scenarios that automatically change your in-office status:
- Booking certain workspace types might change your working status to In the office for the day of the booking. For example, your organization might allow a locker to be booked without changing your working status to in the office, but booking a desk marks you as in the office.
- If you are set as the host of a meeting space booking, your status automatically changes to 'in the office' on the booking date (unless you have manually set your status to working remotely or not working on that day).
Note: Canceling a booking does not change your status. Your status will remain as ‘in the office’ until you choose a different status.
✨Intelligent booking
If Intelligent booking is enabled, Eptura Engage automatically books a personal space when your status is set to be in the workplace. Learn more: ✨Intelligent booking for personal spaces
Workweek assignment

View your Workweek assignment on the In-office schedule tab of your profile
If your organization has assigned you to a Workweek, you can only choose to be in the office and book a workspace on the days of the week defined by the assigned Workweek. You are set to work remotely on the remaining days.
The Workweek you are assigned to is displayed at the top of the In-office schedule tab of your user profile (A), and the calendar indicates when you are expected to work in the workplace and remotely. Click a date to change where you are working. However, on the days that your Workweek is set to remote working, you can only change your status to 'I’m not working'.
