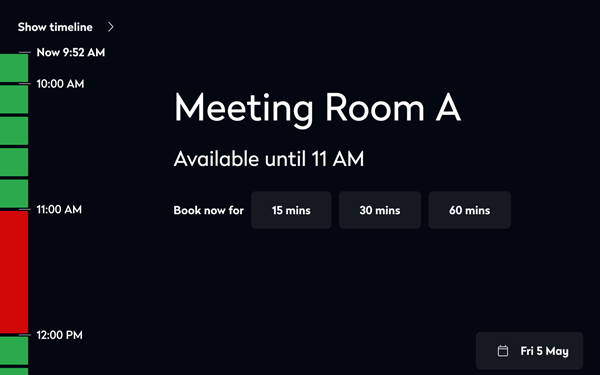Book a meeting
Eptura Room Screen v3 - User Guide
Making a booking from the room screen
From the room screen, you can book an available meeting space immediately, select a specific start and end time from the timeline, and select a specific date in the current week. The timeline on the left shows availability - green indicates the space is available, and red indicates a booking. An overview of availability is displayed under the meeting space name (Available all day / Available until 1pm, etc.).
If booking options and/or the timeline are not displayed: Your organization may have set limitations for making bookings directly from the screen. Restrictions might only allow immediate bookings or same-day bookings, or you might not be able to make bookings directly from the screen at all.
Book a meeting to start immediately
When a meeting space is available, you can book it directly from the screen by selecting the amount of time required for the meeting.
- Tap the number of minutes you want to book the meeting space for, either 15 mins, 30 mins, or 60 mins.
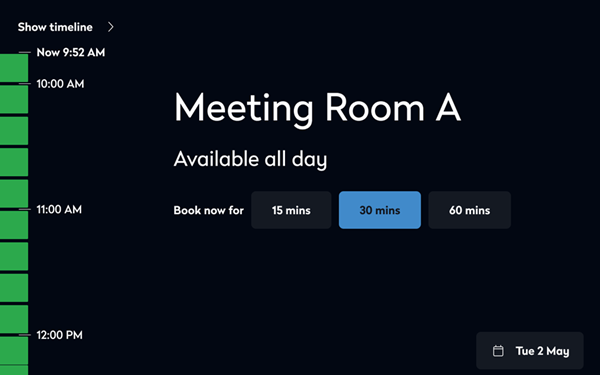
- If prompted, tap your RFID card (Eptura room screens only) or enter your PIN to authenticate the booking request.
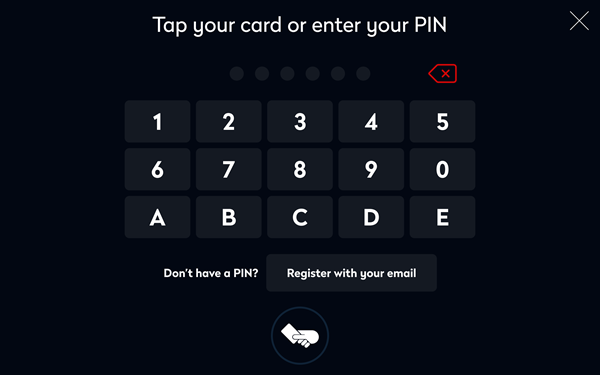
Eptura room screen v3
Eptura room screen app - The meeting space is booked and the booking automatically started.

Book a meeting for a specific date and/or time
A timeline is displayed minimized at the left of the meeting room screen. Open the timeline to select a time to book the meeting space and tap the calendar button to select a date. You can book a meeting on any date in the current week directly from the room screen.
No timeline? If you do not see the timeline on the left of the screen, your administrator may have disabled the feature and you will not be able to book the meeting space directly from the screen.
- If you are making a booking for a future date, tap the calendar/date button at the bottom right of the screen to display the calendar.

- Tap the required date to open the timeline for that particular date. You can select any bookable date in the current week
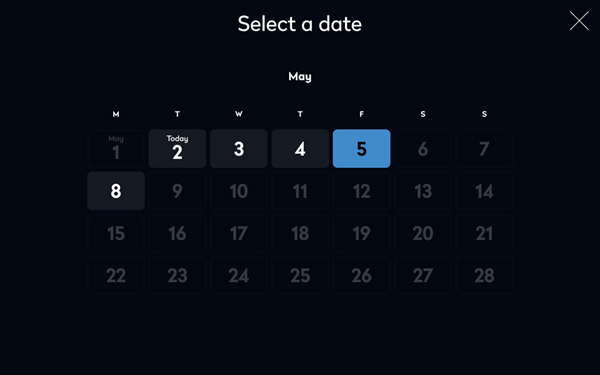
- Tap Show timeline to reveal the booking schedule for the current date.

- Tap the start time for your meeting and tap the end time. Then tap Confirm.

- If prompted, tap your RFID card (Eptura room screens only) or enter your PIN to authenticate the booking request.
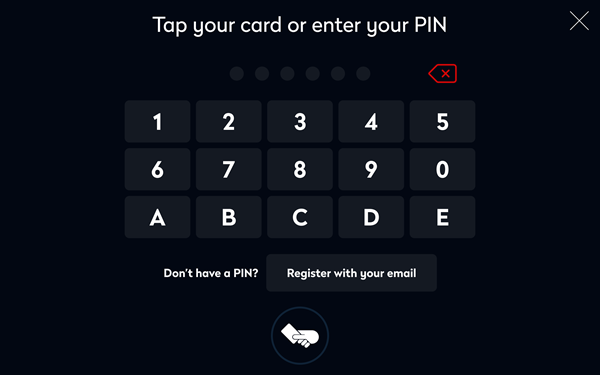
Eptura room screen v3
Eptura room screen app - The meeting is booked and indicated on the timeline.