Booking page for personal spaces
When you have specific requirements or you are booking a personal space for someone else, find and book a personal space from the booking page on the web app (described below) or use the Eptura Engage mobile app. Learn more: Eptura Engage mobile app
The Personal spaces module is not visible on the web app or mobile app if you do not have access to any personal space booking groups.
How to book a personal space from the booking page
Follow the steps to book a personal space from 'Book a personal space' on the web app and review the Good to know section below to learn more about the options.

Book a personal space. Date and time options displayed depend on the type of group selected; either all-day (A), hourly (B), or shift patterns (C)
Some options depend on the type of booking group selected:
- 'All-day' group (A): Search for a space to book for a whole day (or half a day, depending on your organization's global setup), and use 'Quick book' to instantly book based on your search criteria.
- 'Hourly' group (B): Search for a space to book for shorter booking periods, and use 'Quick book' to instantly book based on your search criteria.
- Shift patterns (C): Search for a space available for a particular shift, and use 'Quick book' to instantly book based on your search criteria.
Learn more: Booking periods for personal spaces and meeting spaces
How to search
- Navigate to Personal spaces from the left-hand menu and click Book a personal space. Your default location and group are selected.
- Optional: Select a different Location, Floor, and Group. Hold CTRL (Windows) or CMD (Mac) to select multiple Floors. Note: If multiple floors are selected, the search results display in a list rather than on a floor plan.
- Optional: Choose a specific Workspace type from the drop-down. Learn more: Workspace types
- The following options depend on whether the selected group manages 'all-day', shift, or 'hourly' personal spaces:
- All-day (A): Click the date(s) on the calendar to select the slots to book (click again to deselect).
- Hourly (B): Select the date for the booking and select the start and end time.
- Shift patterns (C): Select the shift you want to find a space for. If booking for the current day, shifts are disabled when the end time has passed.
- Booking for someone else? If you are not booking the space for yourself, tick the option under the calendar and follow the steps in Book a personal space for someone else.
- Attributes: If you need specific equipment included with your space, click Attributes at the bottom to reveal available options and select your preferences. Learn more: Attributes.
- Book: Depending on the group settings, one or both of the following buttons are available: Search and/or Quick book:
- Search: Available workspaces are shown on a floor plan. Hover over a workspace to see more information and click Book. Learn more: View search results on the floor plan
From the floor plan, click the List tab to view the available spaces in a list. Workspaces that provide your selected attributes are indicated with a star. - Quick book: Instantly book a suitable workspace based on your search criteria. If no space meets your requirements, you will be prompted to change your search criteria. If Intelligent booking is enabled, the space is intelligently selected. Learn more: ✨Intelligent booking for personal spaces.
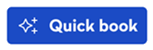
A sparkle is displayed on the booking buttons when Intelligent booking is enabled
- Search: Available workspaces are shown on a floor plan. Hover over a workspace to see more information and click Book. Learn more: View search results on the floor plan
Booking a space to use today? If booking a personal space for the current day in a location that requires self-certification, you must agree to the self-certification statement before your booking is confirmed. Learn more: Self-certification when visiting the workplace
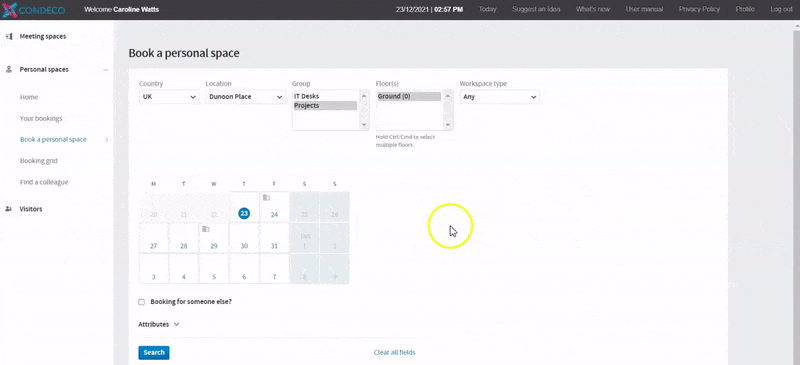
Booking an 'all-day' personal space from the booking form on the web app
Good to know
About the booking page
- Restricted groups:
- If your organization has applied ‘Restricted’ groups, you might not be able to change your location and group. Learn more (admins): Restricted and Open groups
- Quick book
- Some booking groups might display a 'Quick book' button next to the usual 'Search' option. This allows you to quickly book a suitable space without searching.
- Some booking groups might prevent you from searching for a workspace and only allow personal spaces to be automatically assigned. In this case, only the 'Quick book' button is shown. In addition, the 'Book for someone else' option is not available if spaces are automatically allocated.
- If Intelligent booking is enabled, a sparkle is displayed on the Quick book button, and the space is intelligently selected. Learn more: ✨Intelligent booking for personal spaces.
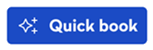
- Booking allowances:
- If your organization has limited the number of days you can work in the workplace per week or month, your remaining booking allowance is shown and adjusted as dates are selected or deselected. Learn more: Booking allowances
- Attributes: Available attributes depend on your organization’s configuration. Learn more: Attributes.
View search results on the floor plan
- The positions of personal spaces are displayed on the floor plan and color-coded icons indicate availability. A star in a green circle indicates available spaces providing your selected attributes.

Symbols on the floor plan indicate availability
- Hover over a personal space on the floor plan to display more details, such as the attributes available with the space.
- To view the results in a list, click the List tab. Spaces providing your selected attributes are listed first and marked with a green star.
- Viewing search results on a floor plan is not possible if multiple floors are selected in the search criteria.
Learn more: Floor plan
