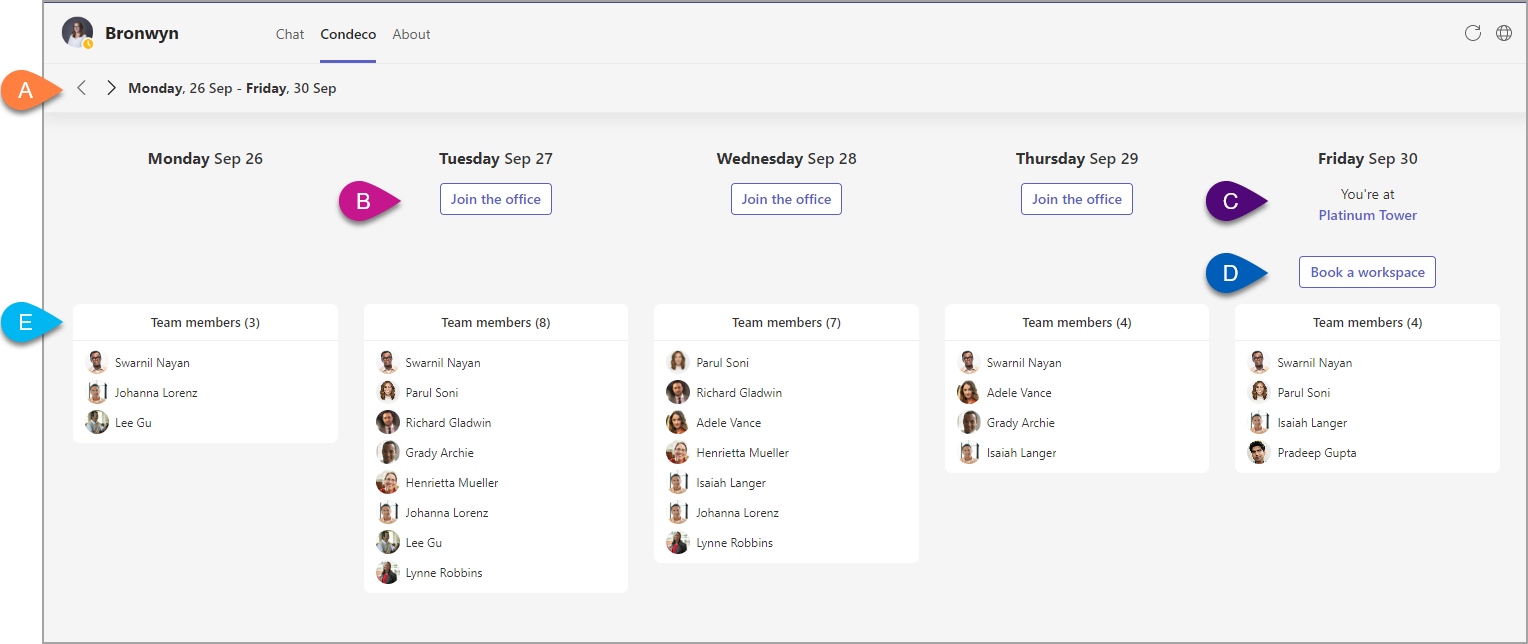Choose and share your in-office schedule
Condeco app for Microsoft Teams
Don’t want to share your schedule with colleagues? From your user profile you can hide your visibility from your colleagues, allowing you to choose your schedule and view it from Condeco on the web, the Condeco mobile app, and the Condeco Teams app, without revealing your whereabouts to your colleagues. Learn more about in-office schedule and visibility settings
Contents
- Condeco bot: Choose your more immediate in-office schedule for a single location using the Condeco bot.
- Condeco tab: Use the Condeco tab to choose your in-office schedule up to five weeks in advance and book workspaces for the dates you plan to be in the office.
The Condeco bot
Choose your more immediate in-office schedule for a single location using the Condeco bot. Until midnight on Wednesday, you can choose your schedule for the current week, and from Thursday, you can choose your schedule for the following week. To choose your schedule for other dates use the Condeco tab. If you want to show yourself at a different location on some dates, either run the Condeco bot again or use the Condeco tab. Learn more about the Condeco tab
How to choose and share your in-office schedule using the Condeco bot
- In the Teams chat, channel, or meeting, type @condeco, and when the Condeco bot appears in the suggestions box, select it by pressing Enter on the keyboard or using your mouse.
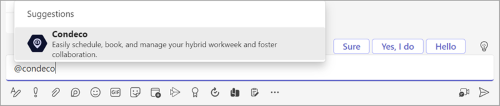
Did you know? You can also start the Condeco bot from the Condeco chat. This is handy when you don’t want to initiate the Condeco bot in a Teams conversation. We recommend pinning the Condeco chat to the top of the list so you can find it quickly!
No Condeco bot? You cannot start the Condeco bot in a new Teams conversation – you must have sent at least one message to the chat before the Condeco bot is available to use.
- With the blue ‘Condeco’ mention in the chat box, click Send or hit Enter on the keyboard to start the Condeco bot.

The Condeco bot initially checks if the email address is subscribed to Condeco. If any problems are found, you may see an error:
- No default location set for this account: Set a default location in your user profile using the Condeco web app or the Condeco mobile app and try again.
- Account not found: Your email address was not found in Condeco. Contact your administrator.
- Setup not completed by your organization: The Condeco Microsoft 365 integration is not configured in your organization. Contact your administrator.
- From the options in the suggestions box, click Schedule then click Send or hit Enter on the keyboard.
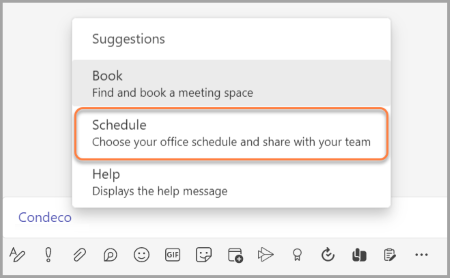
Did you know? If you know the Condeco command you want to use, simply type it after the blue ‘Condeco’ mention in the chat box and hit Enter to quickly start the process.
- A card is posted to the Teams conversation letting the other members know it is time to choose their office schedules for the week. Click Choose your schedule
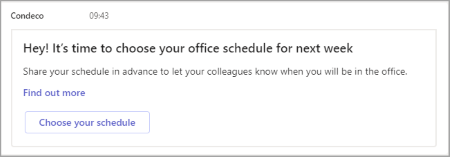
- Choose your schedule
- Your location (A) Your default location is selected. Click the down arrow to select an alternative location.
- Dates (B) Select the days you will work from the selected location. Colleagues who have already shared their schedules for the selected location appear to the right (C).
- Click Share your schedule
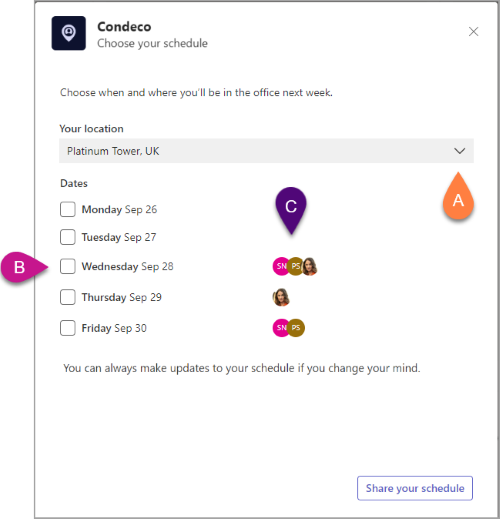
What dates are shown? The current week is shown until midnight on Wednesday, then from Thursday, the following week is shown.
- Your schedule has been shared! The dates you set as in-office days are shown on the card.
If you have the relevant permissions to book resources at the location, you can now book a workspace for the selected dates.- If you do not want to book a workspace for your visit, click Not now.
- If you want to book a workspace for the listed dates, click Book a workspace.
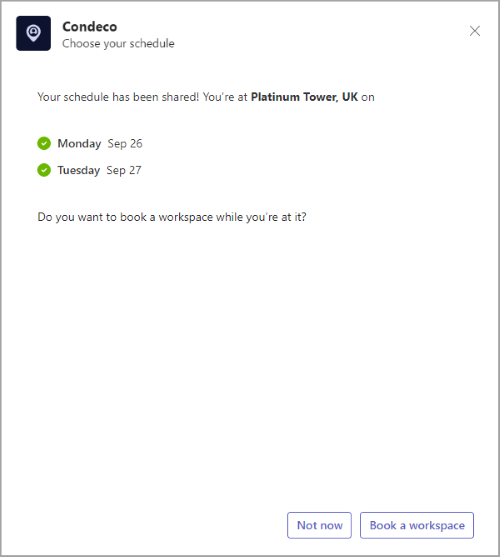
- Book a workspace. Tailor your search and choose your workspace.
- Workspace type/Group/Floor (A) Choose the workspace type, group, and floor to search.
- Available workspaces (B) Choose your workspace from the drop-down list.
- Click Book then Next
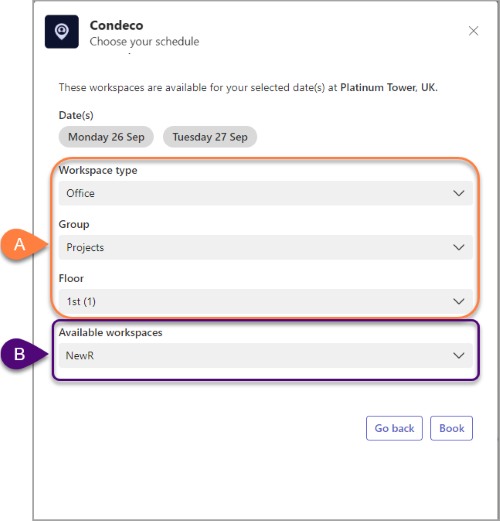
Can’t find your space? Currently, only the first 20 available personal spaces are offered by the Condeco app for Teams. To find and book a different space, use the Condeco mobile app or Condeco on the web.
- All set! Your booking is confirmed and the details of your schedule are shown on the card. Click Done
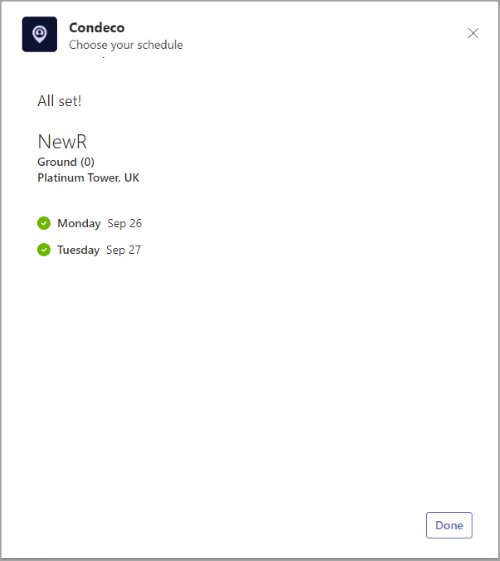
- A card is posted to the Teams conversation showing that you have shared your office schedule.
Your in-office schedule is not visible to your colleagues if you have chosen to hide your visibility. Learn more about in-office schedule and visibility settings
The Condeco tab
Your schedule and your team’s schedules can be viewed from any Teams conversation when the Condeco tab has been added. Use the Condeco tab to choose your in-office schedule up to five weeks in advance and book workspaces for the dates you plan to be in the office.
Contents
Getting started
How to add the Condeco tab
To add the Condeco tab to your Teams chat, channel, or meeting, click the + icon at the top of the Teams conversation and search for ‘Condeco’. When uploaded, choose whether to post to the chat about the tab and click Save.
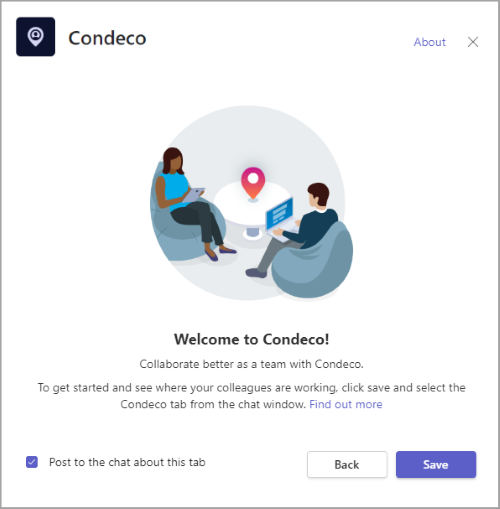
If you choose to post to the chat about the tab, the chat will display ‘[your name] added Condeco to the chat’.
How to open the Condeco tab
When the Condeco tab is added to a Teams conversation you will find it in the top tab menu. If ‘Condeco’ is not shown on the menu bar, click the down arrow to reveal the additional menu items and click Condeco to open the tab.
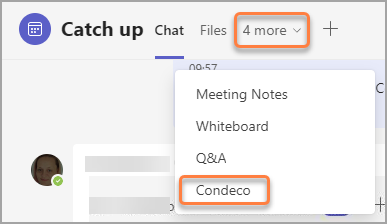
View your colleagues' schedules and amend your own
The Condeco tab displays a weekly view of your schedule and the schedules of colleagues who are in the office and have shared where they are working. Amend your schedule and book workspaces for your in-office days from the Condeco tab.
Scroll through weeks using the < or > at the top (A). The current week and up to five weeks in the future are shown, allowing you to plan ahead.
Whose schedules are shown?
Condeco checks the in-office status of the first 50 members added to a chat or channel and lists the colleagues who have shared they are attending your default location or the location you have chosen for a particular day (E). A maximum of 50 colleagues can be shown for each date.
Who is shown depends on which Teams conversation you opened the bot from:
- From a Teams conversation with multiple members, up to 50 members who have shared they are in either your default location or the location you have chosen for a particular day, are shown under Team members for each date. Note: only the statuses of the first 50 members added to a chat or channel are checked.
- In a one-to-one chat with a colleague, your colleague’s schedule is shown (if shared), along with the shared schedules of your frequent collaborations.
- In a one-to-one chat with the Condeco bot, the shared schedules of your frequent collaborations are shown.
You cannot see colleagues who have chosen to hide their visibility. Learn more about in-office schedule and visibility settings
Choose the dates you plan to be in the office
Click Join the office (B) if you plan to be in the office on a particular day. From the Join the office pop-up window, click the Your location drop-down to choose which office you will be working from. If you have the relevant permissions to book resources at the location, click Book a workspace to choose a workspace for the selected date, or click Not now if you don’t want to book a workspace at this time.
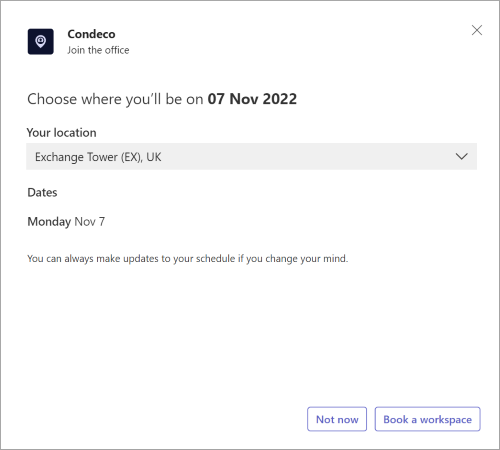
Your in-office schedule is not visible to colleagues if you have chosen to hide your visibility. Learn more about in-office schedule and visibility settings
Change your location on a specific date
Where you have chosen to be in the office on a particular day, the office you will attend is shown under the date (C). Click the location to choose a different location for the day. Currently, you cannot change your in-office presence to working remotely or not working from the Condeco tab. To remove your in-office presence, use the Condeco bot (or change it on the Condeco web app from the in-office schedule tab on your Condeco profile, or from the Condeco mobile app).
Remember to cancel your workspace booking if no longer required: No changes are made to any booked resources when you change your location. If you no longer need your booked workspace(s), delete the bookings using the web app or Condeco mobile app.
Book a workspace from the Condeco tab
Before you can book a workspace, you must add the Condeco tab to your Teams conversation. Learn how
From the Condeco tab, click Book a workspace (D) to find and book a workspace in your chosen office for the day (you may need to click Join the office first). From the Book a workspace pop-up window, choose the workspace type, group, and floor to search, then click the Available workspaces drop-down to make your selection.
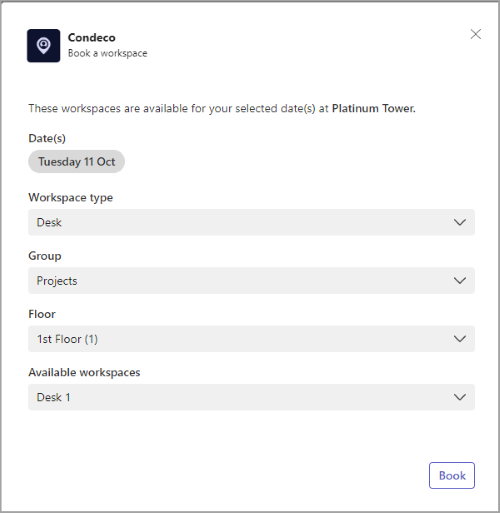
Click Book then Done to make the booking.
Can’t find your space? Currently, only the first 20 available personal spaces are offered by the Condeco app for Teams. To find and book a different space, use the Condeco mobile app or Condeco on the web.