Google G-Suite configuration
Introduction
Condeco can integrate with Google G Suite allowing you to book meeting rooms directly from your Google Calendars. In order to do so, you need to allow API access to your resources and create calendars for your rooms.
This guide will discuss how to set up a G Suite calendar, building and rooms to connect to Condeco.
The G Suite navigation, field names and instructions in this guide were correct at the time of writing.
Allow API access to your resources
Enable the Calendar API
- Go to console.developers.google.com and log in with your super admin credentials.
- From the APIs & Services dashboard, click + Enable APIs and Services
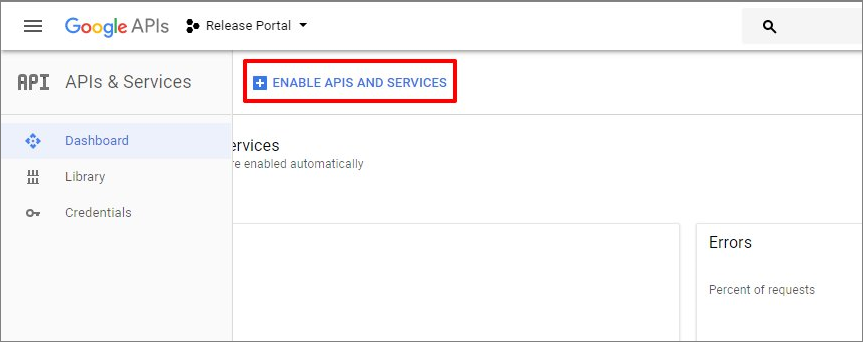
- Search for ‘calendar’ and select Google Calendar API.
- Click Enable.
Add credentials for the API
Now create credentials so the Condeco Screens can access this API.
- Click the Navigation menu (top left) and select IAM & Admin then Service accounts.
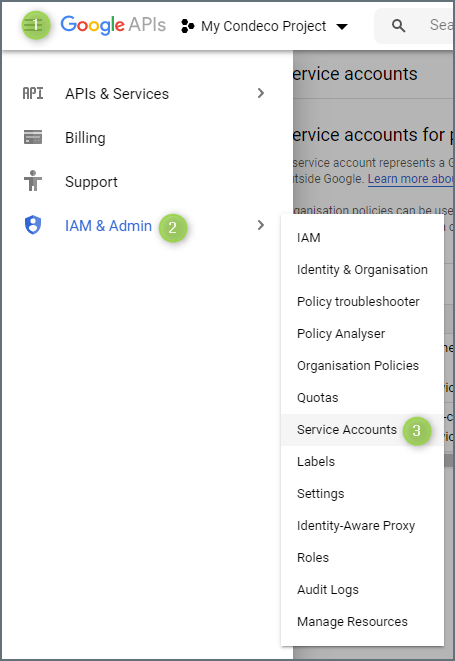
- Click + Create Service Account
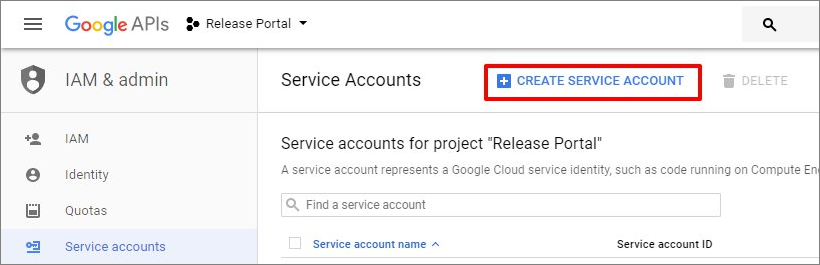
- Enter a Service account name, for example, ‘condeco-connect’ and click Create.
- In the Role drop-down menu, select Resource Manager > Organization Administrator and click Continue.
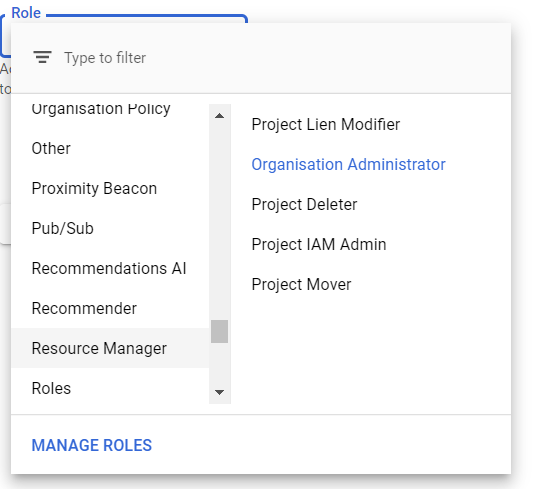
- Click Done and the Service accounts table will display.
- Click Actions on your Service account and select Create key.
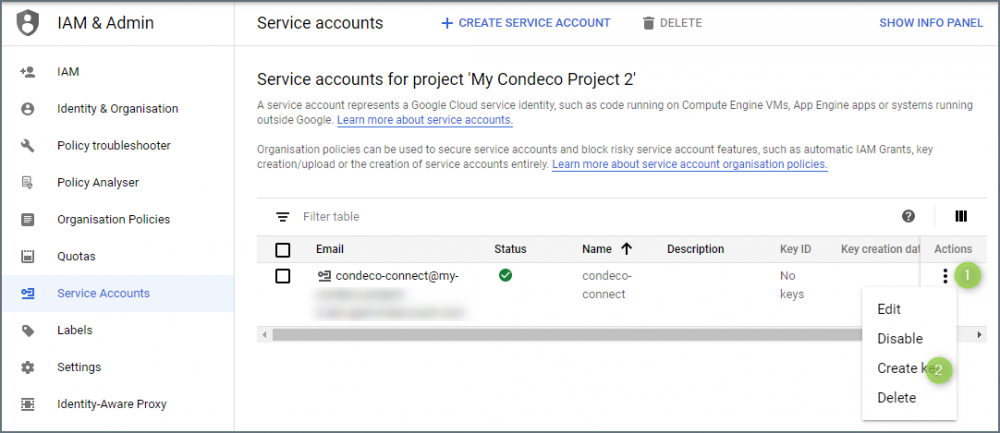
- Select key type JSON then click Create.
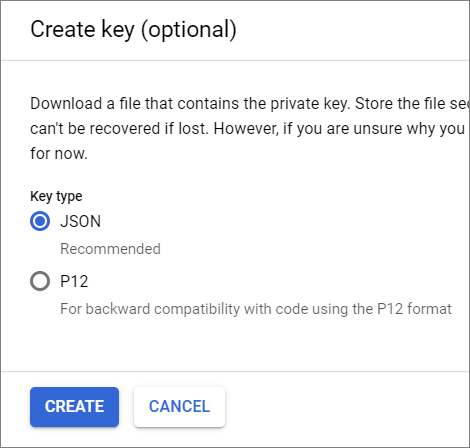
Your Service account has now been created and its associated JSON key has been saved to your local computer. You need the JSON key when you create a Calendar Service in Condeco Screens.
Note that the raw key is not stored on Condeco Screens servers. The key file is encrypted when uploaded to the Condeco Screens servers and you apply a password of your choice. The screen will only be able to decrypt the key file when you tell it the password.
Make a note of the Unique ID
The Unique ID will be used when managing the API client access in the next step so make a note of it. You will find it on the Service account details page.
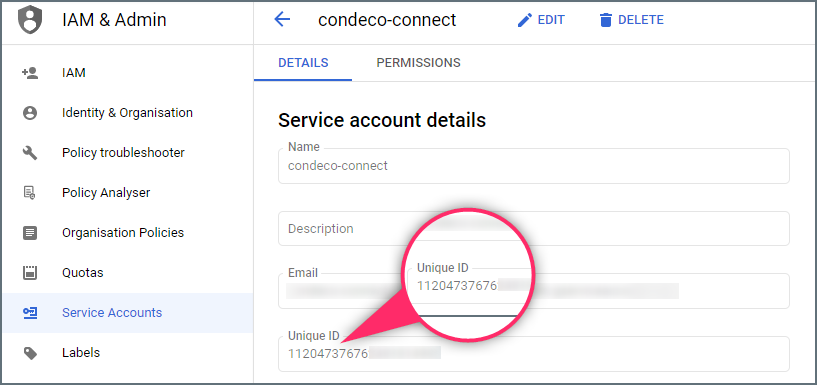
Set the G Suite API permissions
First, you need to enable the calendar.
- Go to console.developers.google.com/ and log in with your super admin credentials.
- From the APIs & Services dashboard, scroll to the bottom and click Google Calendar API to open.
- Ensure the Activation Status is Enabled.
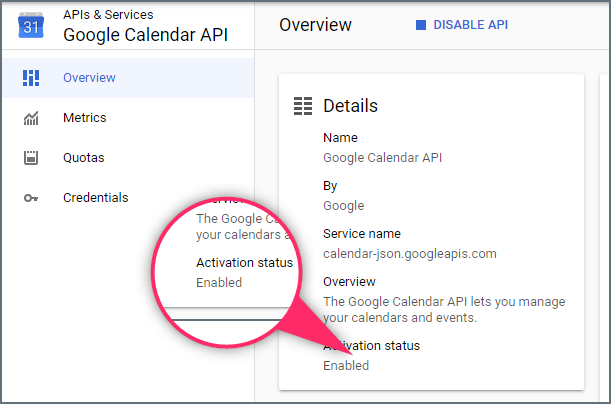
Now you need to manage the API client access.
- Go to admin.google.com/ and log in with your super admin credentials.
- Click Security.
- Scroll to the bottom and click API controls.
- Scroll to the bottom and click MANAGE DOMAIN-WIDE DELEGATION.
- Click Add new and the Add a new client ID window will display.
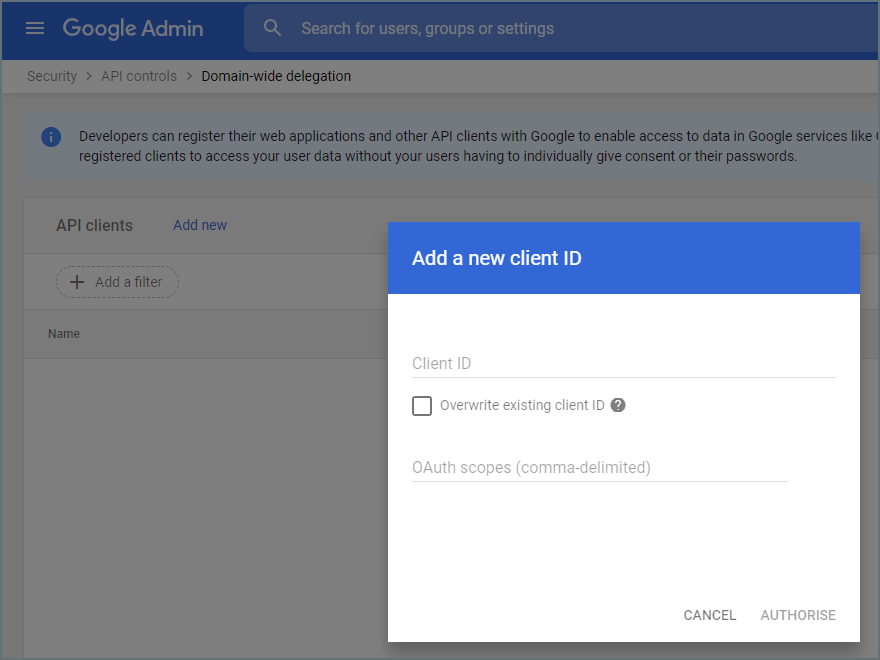
- In the Client ID field, enter the Unique ID copied from the Service Account earlier.
- Enter the following in OAuth scopes (comma-delimited):
https://www.googleapis.com/auth/calendar,https://www.googleapis.com/auth/calendar.readonly
- Click Authorize.
Create a Calendar resource for Condeco
‘Rooms’ are ‘calendars’ and rooms in G Suite are set up as ‘Resources’. Before you can create a room resource and link it to your Condeco room, you need to create a ‘building’ for the room.
Creating a G Suite calendar, a building, and a room (resource).
Create a calendar
- Go to admin.google.com/ and log in with your super admin credentials.
- From the Admin Console click Apps.
- Click Google Workspace and click Calendar to open Settings for Calendar.
- Click Resources.
Add a building
- Click Add building then click the yellow circle with a + sign.
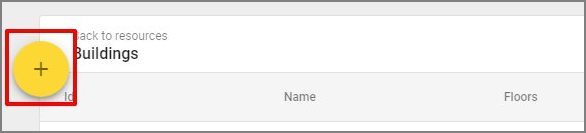
- Enter an ID and Name for the building.
- Enter the floor where the room is located.
- Click Add Building.
Add rooms (resource) to the building
- Click the drop-down menu on the navigation bar and select Resources.
- Select the building from the left tree.
- Click the yellow circle with a + sign to add a new resource.

- For the Category select Meeting space.
- Select the Building and Floor.
- Enter the Resource name, for example ‘Meeting Room A’.
- Enter the Capacity of the room and complete the remaining fields as required.
- Click Add Resource.
- Click the new room to view the resource details and make a note of the Resource email as you will need it when you link the room to Condeco Screens.
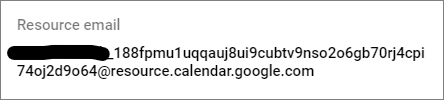
Congratulations! Your G Suite calendar is ready to be connected to Condeco meeting room screens. Learn how
