Direct Data Connection: Access Eptura Engage data with Power BI
The Direct Data Connection is an online-hosted SQL server that provides Eptura Engage customers with direct access to historical and future booking data via an SQL database. This service allows you to connect to your data over the web and perform advanced statistical analysis or create custom dashboards in analytics platforms, such as Power BI.
Key features
- Daily data refresh: Booking data is refreshed every 24 hours, ensuring customers have access to up-to-date information.
- Comprehensive insights: Analyze trends and usage patterns for meeting spaces and personal spaces.
- Custom reporting: Build personalized reports and dashboards tailored to your specific business needs.
- Enhanced decision-making: Optimize space utilization and improve operational efficiency based on actionable data.
The Direct Data Connection provides the flexibility and autonomy needed for you to extract valuable insights, helping you to make data-driven decisions for better space management.
Prerequisites
- Eptura Engage Analytics subscription. Learn more: Eptura Engage Analytics
- An active Power BI account. Learn more: https://powerbi.microsoft.com/en-us/.
- SQL connection details.
Download and install Power BI desktop
Download and install the Power BI desktop from https://powerbi.microsoft.com/en-us/desktop/.
Connect to your Eptura Engage data
Open Power BI and connect to your Eptura Engage data:
- Launch Power BI and select SQL Server as the data source.
- Enter the Server and Database names and select the Data Connectivity mode:
- Import: Download the data locally and create your own data lake.
- DirectQuery: Access the data directly from the database.
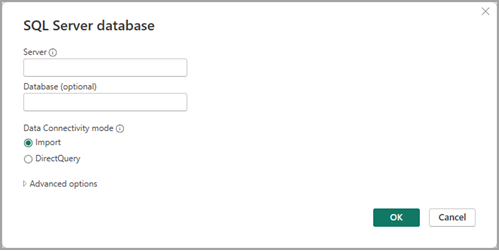
- Click OK
- Select Database on the left, enter the username and password for the database, and click Connect.
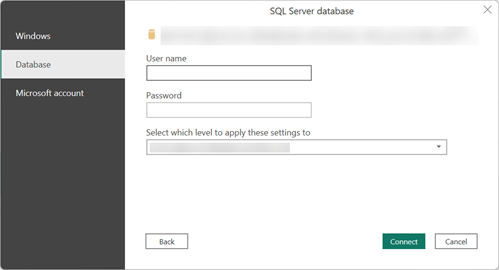
The Navigator opens and displays the data tables. Learn more: Direct data connection tables
Learn more
Visit the following websites to learn more about Power BI and how to design your reports:
- Designing your report: docs.microsoft.com/en-us/power-bi/report-server/quickstart-create-powerbi-report#step-3-design-your-report/
- Publish desktop report to portal: docs.microsoft.com/en-us/power-bi/create-reports/desktop-upload-desktop-files/
Scheduled refresh
Apply a scheduled refresh in Power BI portal to keep the data and reports up-to-date.
Refreshing data can take a considerable amount of time and therefore should be done as infrequently as makes sense for your reporting needs.
More information is available on the following websites:
- How to configure scheduled refresh: docs.microsoft.com/en-us/power-bi/connect-data/refresh-scheduled-refresh/.
- Incremental refresh for Power BI Premium users: powerbi.microsoft.com/en-us/blog/power-bi-desktop-may-2018-feature-summary/#premium
