Manage subscriptions
Subscriptions list
Click the customer or reseller from the list of customers or resellers to open the details page then click View subscriptions from the bottom of the page to show and edit the Condeco licenses.
Resellers can select the account type to show from the drop-down list at the top, either Customers or Resellers.
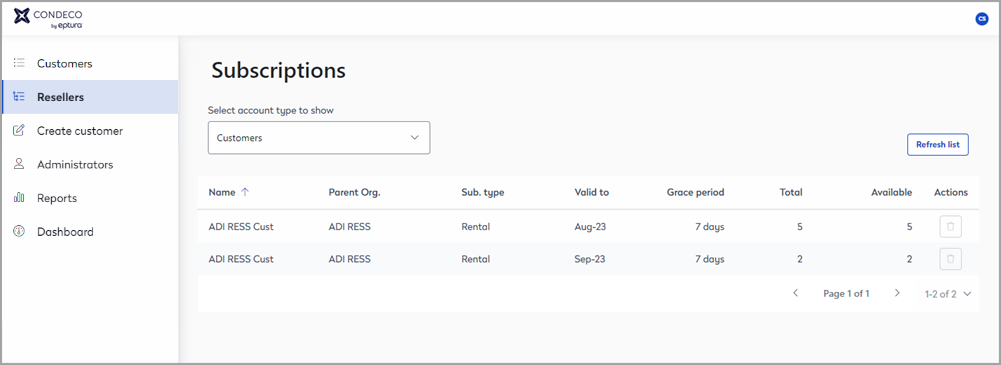
Subscriptions for a reseller can be filtered by account type
Subscriptions are displayed in a list with the following information
- Name: The name of the customer or reseller.
- Parent Organization: The customer's reseller, or the reseller's parent reseller or partner.
- Subscription type: The subscription type is either rental or purchase.
- Valid to: The subscription expiry date.
- Grace period: The number of days grace period granted after the expiry date.
- Total: The total number of Condeco licenses allocated to the customer or reseller.
- Available: The number of remaining available licenses.
- Actions: The list of subscriptions for a customer displays a bin icon to delete the subscription. The bin icon is disabled on a reseller's subscription list.
The page is not dynamic - use the refresh button above the list to update the page.
View or edit a subscription
You can view the subscriptions of your customers and your resellers.
- Navigate to Customers or Resellers from the left menu.
- From the list of customers or resellers, click the customer or reseller to open their details page.
- Click View subscriptions from the bottom of the customer or reseller page.
- Click the subscription to view or edit from the list of subscriptions.
- Edit the subscription details if required (as described above) and click Save.
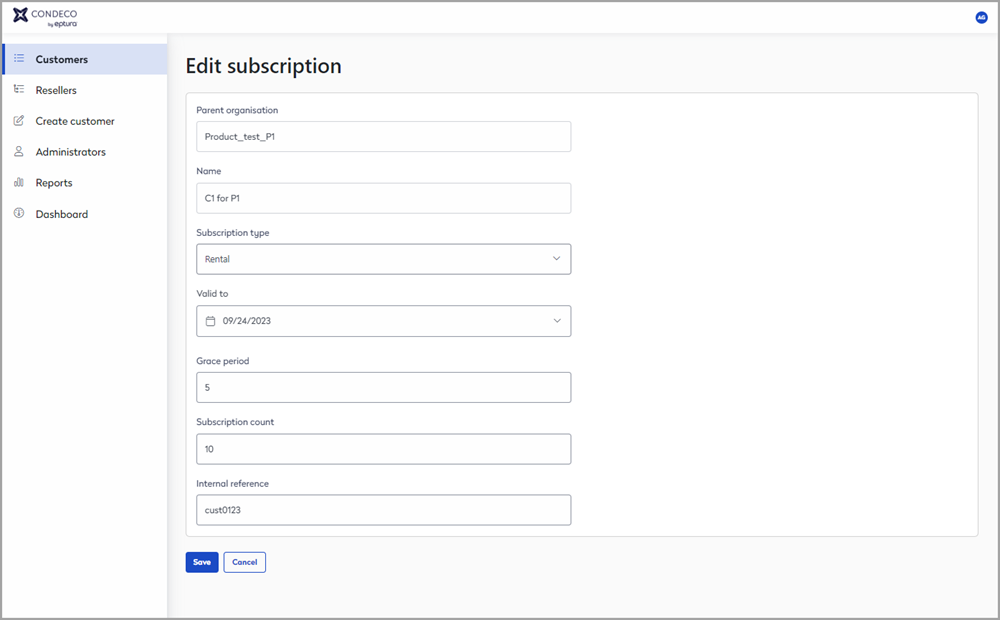
Add a subscription
Subscriptions can be added for customers but not for resellers.
- Navigate to Customers from the left menu.
- From the list of customers, click the customer to open their details page.
- Click View subscriptions from the bottom of the customer details page.
- Click Add subscription from the top right of the list.
- Enter the subscription details (as described above) and enter an internal reference if required.
- Click Add to save the new subscription.
Delete a subscription
Customer subscriptions can be deleted (resellers' subscriptions cannot be deleted).
Deleting a subscription cannot be undone.
- Navigate to Customers from the left menu.
- From the list of customers, click the customer to open their details page.
- Click View subscriptions from the bottom of the customer details page.
- Click the bin icon to the right of the subscription to delete.
- Click Delete to confirm.
