Microsoft Exchange errors and help
Contents
Condeco Meeting Room Screen v2
Recommended checks
When configuring Condeco meeting room screens with the Microsoft Exchange calendar service, we recommend the following checks to ensure a successful integration.
Validate IP Allowlist
Check the domain allowlist for a list of qualified domains that must be allowed. Learn more about the domain allowlist
Validate authorization type
- Sign in to the Eptura Device Hub.
- Click Calendar Settings in the left icon bar.
- For Authentication, select as appropriate for your Exchange environment:
- Microsoft 365 connection: select OAuth.
- On-premise Exchange installation: select NTLM.
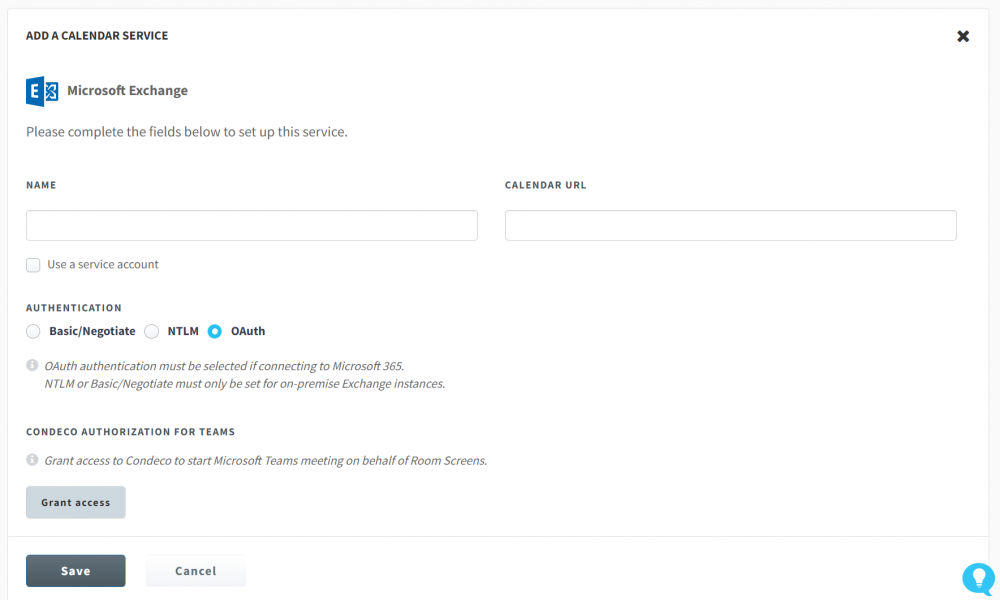
End-of-life notification for Basic Authentication: Microsoft announced support for basic authentication will be discontinued in October 2022.
Learn more: Enable OAuth for the calendar service
Validate subscriptions
- On Exchange, check the EWSMaxSubscriptions and Max concurrent connection limit.
- When using Impersonation, check the service account has a separate budget for the following policy parameters:
- EWSMaxSubscriptions
- Max concurrent connection limit.
- Refer to EWS throttling in Exchange from Microsoft: https://docs.microsoft.com/en-us/exchange/client-developer/exchange-web-services/ews-throttling-in-exchange
- Check availability of Condeco screen licenses.
ErrMsg: ‘Can’t connect to the calendar. Attempting to retry’
A meeting room screen cannot connect to the Exchange calendar and displays the message Can’t connect to the calendar. Attempting to retry.
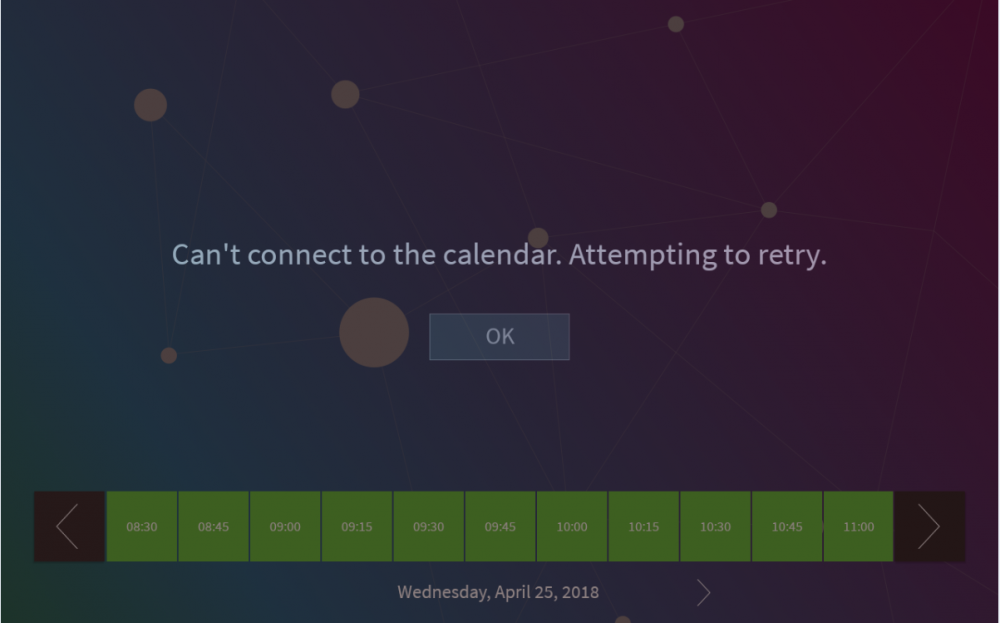
Why did this happen?
A common cause for this issue is an incomplete setup. When Android screens are configured with an Exchange calendar, during the setup process the screen may display the calendar screen rather than prompting for the mailbox/service account password, giving the impression that the configuration is complete. However, the password must be entered before the screen is used.
Check the table below for other causes and resolutions.
What to check
Why did this happen? |
What to check |
|---|---|
| Incorrect or no password entered on meeting room screen. | Check or reset the mailbox password in MS Exchange and enter the correct password on the meeting room screen. Passwords are case-sensitive. |
| Unable to connect to the Exchange Web Services (EWS) endpoint. |
|
| The mailbox name is incorrect. | Check the mailbox name on the Device Hub. See Setting up Exchange Rooms |
If the meeting room screen is still unable to connect to the Exchange calendar, we recommend using ewsEditor to help diagnose the problem.
ErrMsg: ‘No connection to Exchange. An error has occurred, please check your calendar service or mailbox details’
A meeting room screen displays the message: No connection to Exchange. An error has occurred, please check your calendar service or mailbox details.
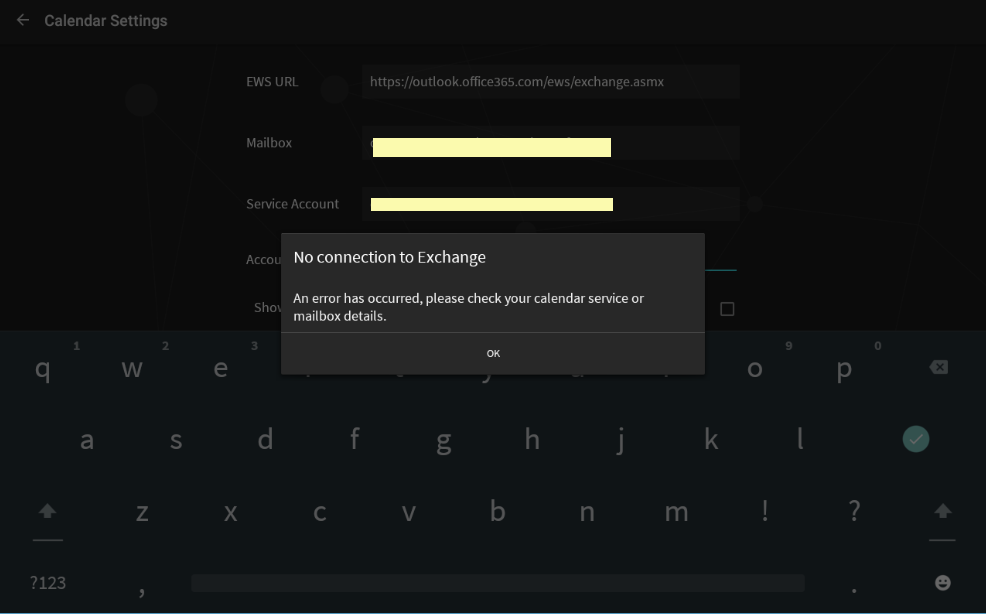
What to check
Why did this happen? |
What to check |
|---|---|
| The Service Account does not have delegate rights to the resource room mailbox. | Check and apply delegate rights in Exchange:
|
| The Service Account password has been entered incorrectly. | Check and re-enter the password. Passwords are case-sensitive. |
| Unable to connect to the Exchange Web Services (EWS) endpoint. |
|
| Incorrect mailbox name displayed on the meeting room screen. | Check the mailbox name on the Device Hub. When saved, the new mailbox name will display on the screen. |
Eptura Room Screen v3
Recommended checks
When configuring Eptura room screens with the Microsoft Exchange calendar service, we recommend the following checks to ensure a successful integration.
Validate IP Allowlist
Check the domain allowlist for a list of qualified domains that must be allowed. Learn more about the domain allowlist
Validate authorization type
- Sign in to the Eptura Device Hub.
- Click Calendar Settings in the left icon bar.
- For Authentication, select OAuth-Delegate or OAuth app-only as appropriate.

End-of-life notification for Basic Authentication: Microsoft announced support for basic authentication will be discontinued in October 2022.
Learn more: Enable OAuth for the calendar service
Validate subscriptions
- On Exchange, check the EWSMaxSubscriptions and Max concurrent connection limit.
- Refer to EWS throttling in Exchange from Microsoft: https://docs.microsoft.com/en-us/exchange/client-developer/exchange-web-services/ews-throttling-in-exchange
- Check availability of Condeco screen licenses.
ErrMsg: 'There was a problem connecting to the calendar.'
A meeting room screen cannot connect to the Exchange calendar and displays the message There was a problem connecting to the calendar. Please contact your administrator.

What to check
Why did this happen? |
What to check |
|---|---|
| The Service Account does not have delegate rights to the resource room mailbox. | Check and apply delegate rights in Exchange:
|
| Unable to connect to the Exchange Web Services (EWS) endpoint. |
|
| The mailbox name is incorrect. | Check the mailbox name on the Device Hub. See Setting up Exchange Rooms |
If the meeting room screen is still unable to connect to the Exchange calendar, we recommend using ewsEditor to help diagnose the problem.
