Book a Microsoft Teams meetings
Eptura Engage Outlook add-in for Microsoft 365
Include a Microsoft Teams meeting with your booking to ensure the right equipment is ready and available in your meeting space when some attendees will be attending remotely.
This page explains the additional steps required when booking a Teams meeting. Refer to Find and book a meeting space to see the full meeting space booking process using the Eptura Engage Outlook add-in for Microsoft 365.
To book a Microsoft Teams meeting, start a booking in the usual way using the Eptura Engage Outlook add-in and then follow the steps below to select a Teams room from the list of attributes. Learn how to find and book a meeting space
- If not already open, open your Outlook calendar event and launch the Eptura Engage Outlook add-in. Learn how to start the add-in.
- Click Edit at the top-right of the Eptura Engage Outlook add-in.
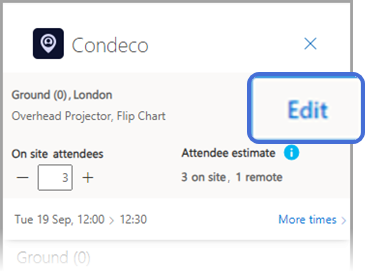
- Click Attributes from the bottom of the screen
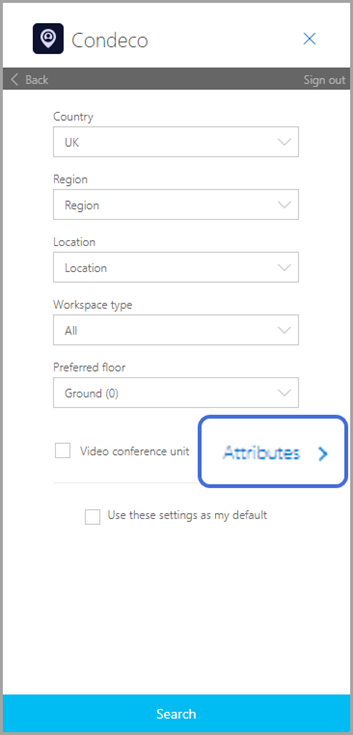
- Select Teams Room from the list of attributes. Click Done to close the Attributes window.
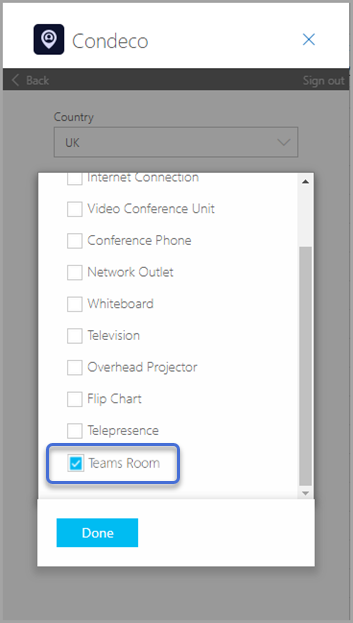
- Click Search. Eptura Engage searches for available meeting spaces offering Teams equipment and able to accommodate the number of on-site attendees selected.
- Select your meeting space and click Book (or Reserve). The Eptura Engage Outlook add-in automatically adds the associated Teams Equipment mailbox to the Outlook appointment and the meeting space is set as the location for your meeting.
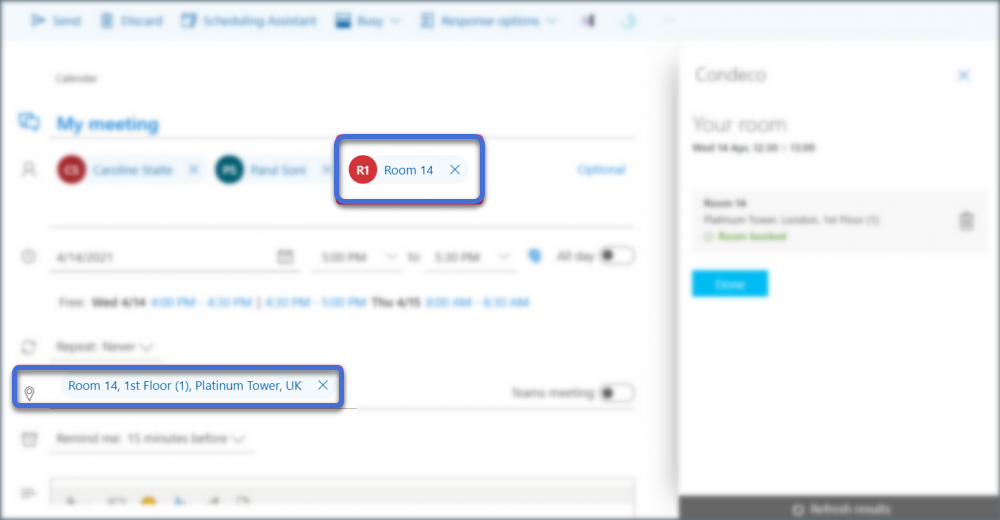
- Set your attendees as On-site and/or Visitor as appropriate. Learn more about attendees and visitors
- Click Done to close the Eptura Engage Outlook add-in.
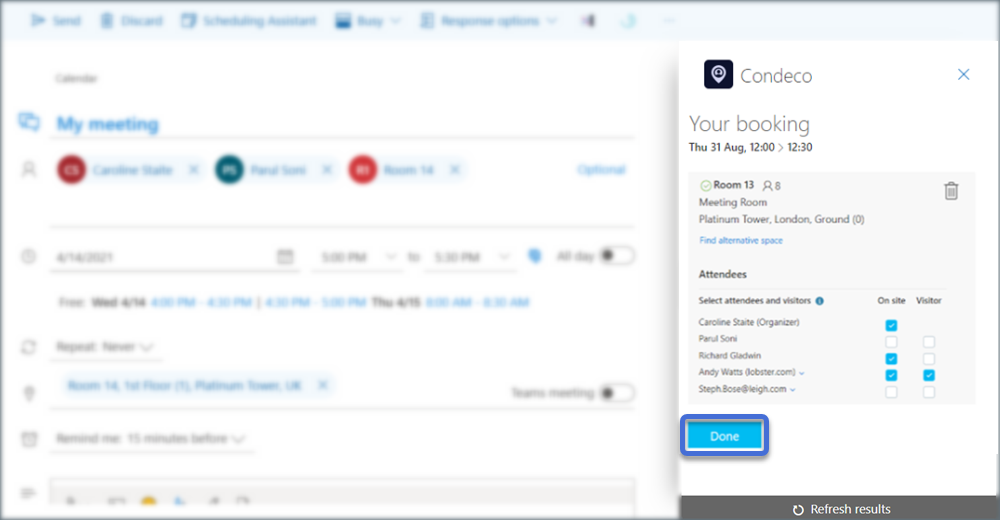
- Back in the Outlook appointment, click the Teams meeting button.
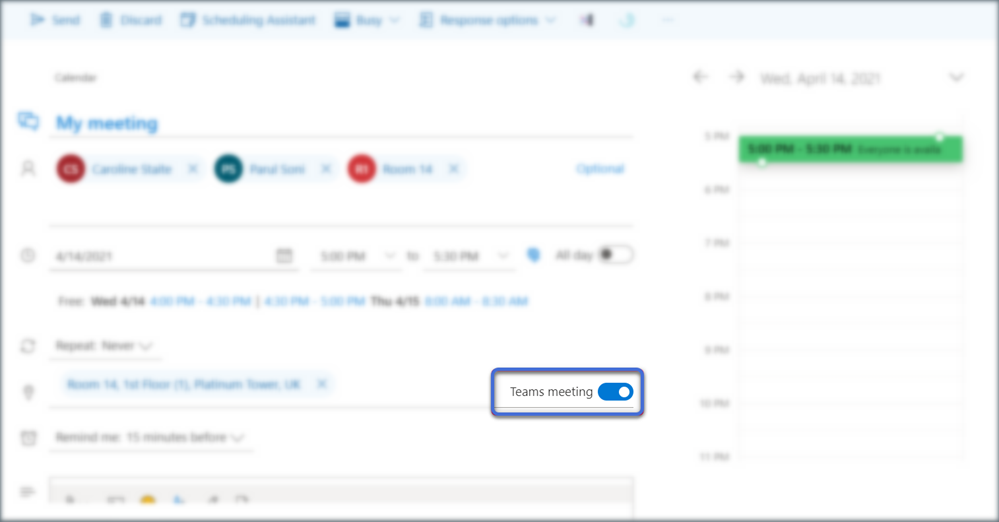
- Add the meeting details and any other requirements. Click Send to send the invite to the attendees and the associated Teams Equipment mailbox.
