Azure SSO configuration for the Condeco Device Hub
Configure Azure Active Directory Single Sign-on (SSO) for your Eptura Device Hub
How to configure Azure SSO for the Device Hub
- Sign in to Microsoft Azure and select Azure Active Directory from the left menu pane.
- Select App registrations from the left menu.
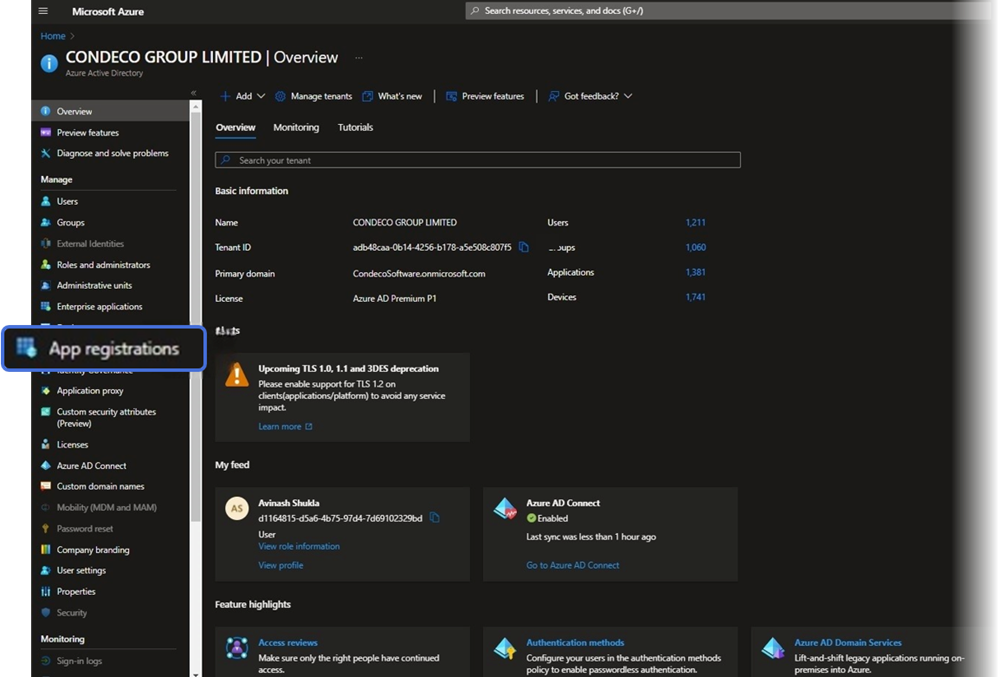
- Click New registration and complete the registration details.
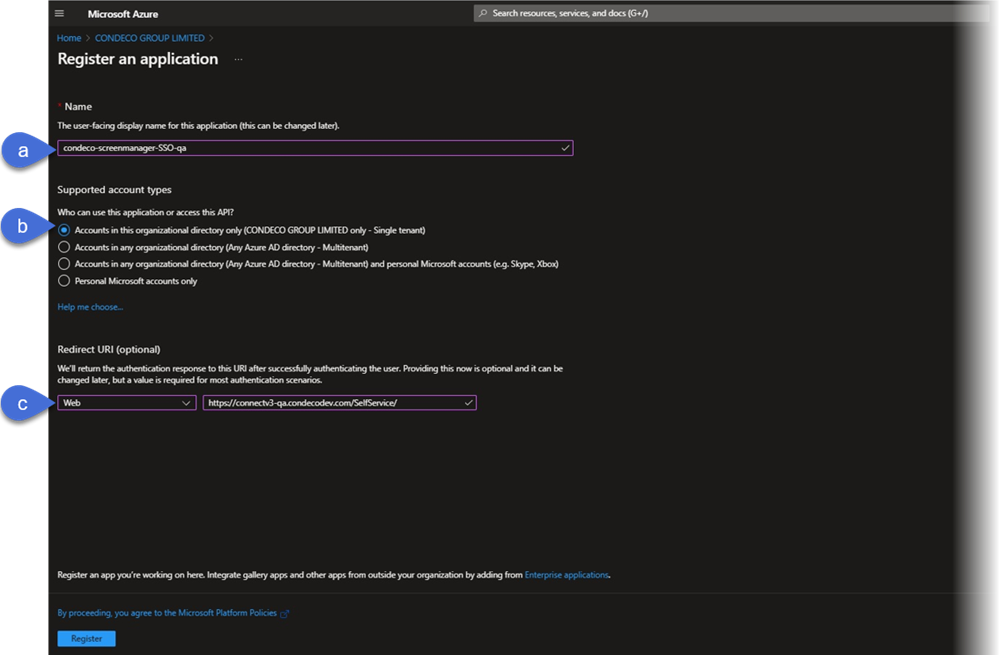
- Name: Enter a name for the app, for example, 'Eptura Engage SSO Manager'.
- Supported account types: Select Accounts in this organization only (CONDECO GROUP LIMITED only - Single tenant)
- Redirect URI (optional): From the drop-down list select Web and enter
https://westeurope.condecoconnect.com/SelfService/in the text box.
- Click Register to save the new registration and display the Overview page.
- From the Overview page, make a note of the Application (Client) ID (A) and Directory (tenant) ID (B) as you will need to share them with Eptura support at the end of this process.
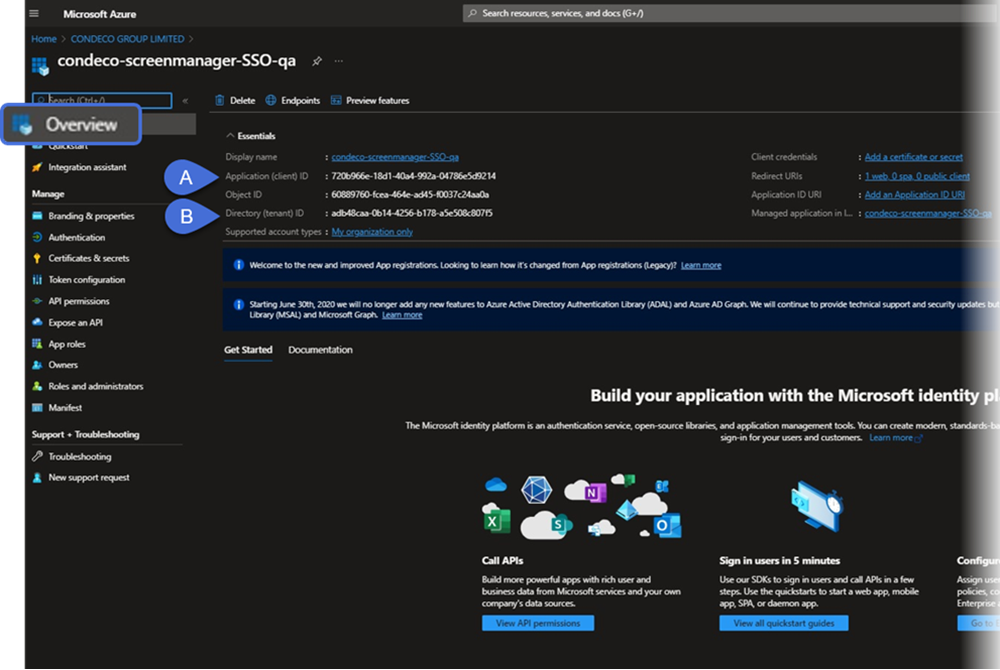
- Select Authentication from the left menu pane and complete the authentication details.
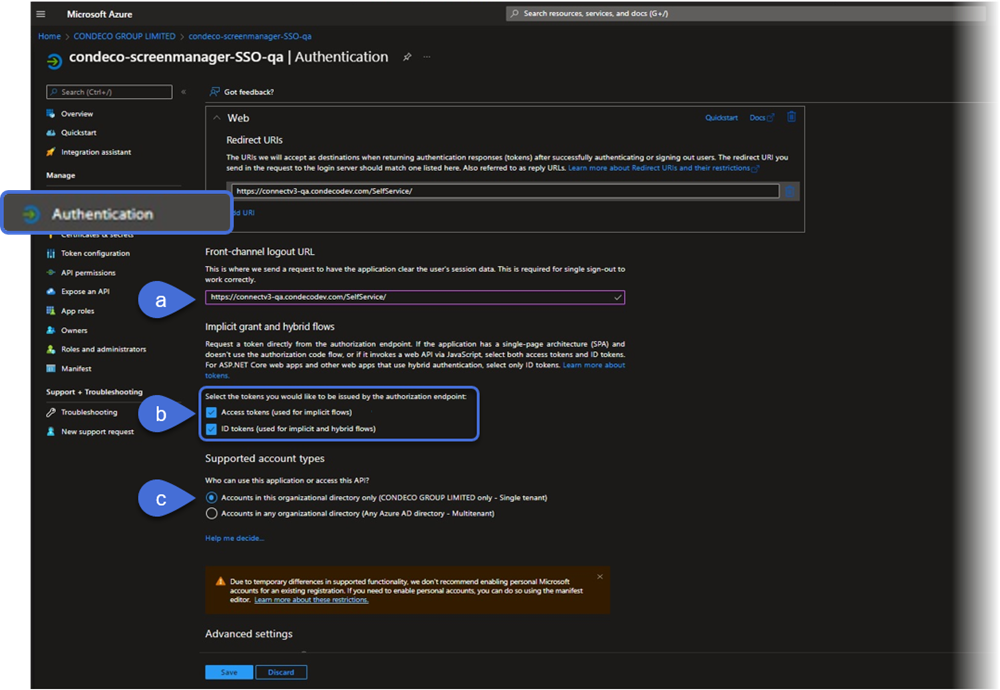
- Front-channel logout URL: Enter
https://westeurope.condecoconnect.com/SelfService/ - Implicit grant and hybrid flows: Select Access tokens (used for implicit flows) and ID tokens (used for implicit and hybrid flows).
- Supported account types: Select Accounts in this organization only (CONDECO GROUP LIMITED only - Single tenant).
- Front-channel logout URL: Enter
- Click Save to save the authentication.
- Select Token configuration from the left menu pane.
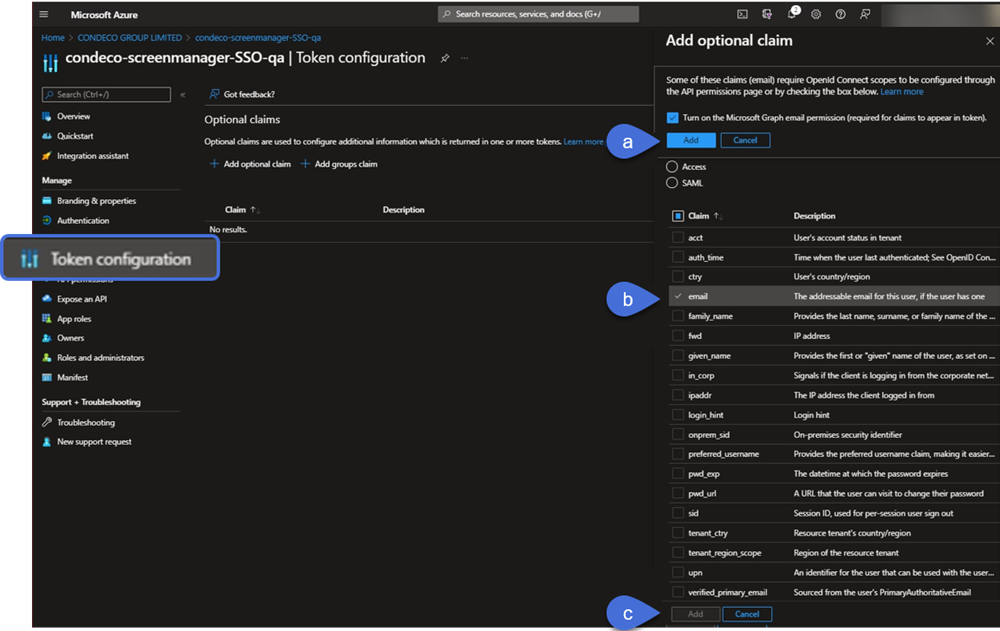
- Click Add to add an optional claim.
- Select email from the Claim list.
- Click Add to complete the token configuration.
The SSO app registration is now complete. The Application (Client) ID and Directory (tenant) ID must be shared with Eptura support through the agreed method.
For more information about registering an app with Azure AD, see the Microsoft tutorial: https://learn.microsoft.com/en-us/power-apps/developer/data-platform/walkthrough-register-app-azure-active-directory
