Linked meeting spaces
Link meeting spaces to allow multiple spaces to be booked in a single booking and create a larger space from two or more physically linked spaces.
Create or edit a linked meeting space
Sign in to Eptura Engage as an Admin with Resource Management access and follow the steps to configure a linked meeting space. Learn more about admin levels
- Navigate to Application Setup > Linked meeting spaces.
- Create a new linked meeting space group: Select the Country, Location, Group, and Floor, where the meeting spaces you want to link are located.
- Edit an existing linked meeting space group: Select an existing group from the drop-down list. Optionally set the location fields to filter the results.
- The meeting spaces located on the floor are displayed below.

- Group name: Enter a name for the group of linked meeting spaces.
- Click Add to add a meeting space to the group.
- The linked meeting spaces appear on the right. To remove a linked meeting space from the group, click Remove.
- Use the up/down arrows to move the meeting spaces around in the group of linked meeting spaces. Consecutive meeting spaces can be physically linked to create one larger space.
Create a larger space from two or more physically linked spaces: You can create a physically linked space from two or more meeting spaces in the linked group and set the seating style, space capacity, and set up/clean down times for the combined space. The spaces to be physically linked must be listed consecutively.
- To create one larger space, tick the meeting spaces from the group of linked spaces to combine (meeting spaces must be listed consecutively). Any unselected meeting space in the linked group will retain its existing setup information.
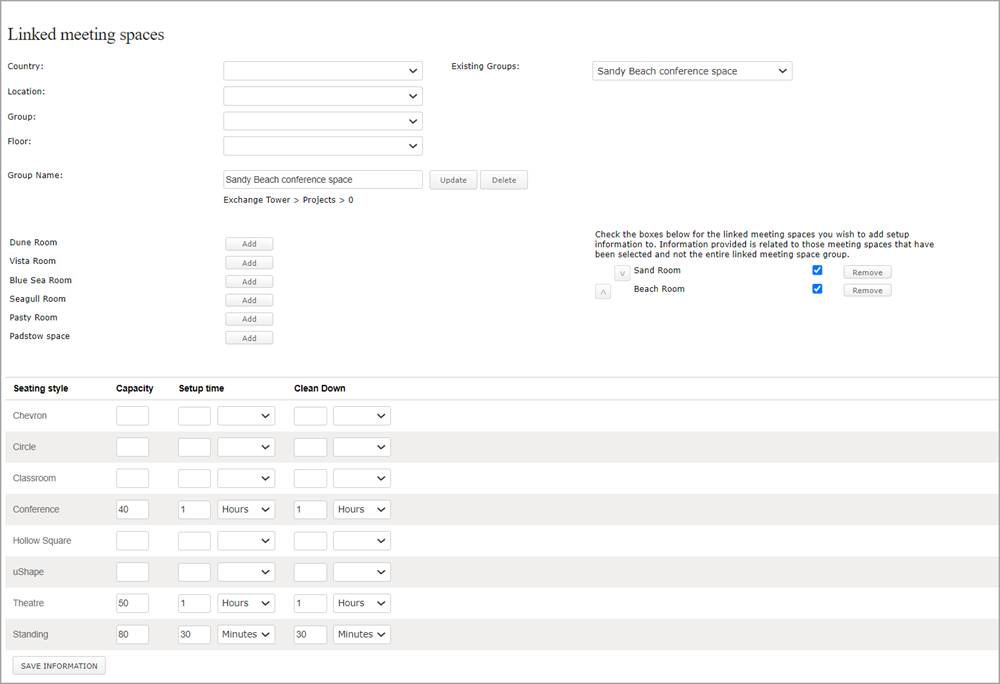
- Select the seating styles, combined space capacities, set up and clean down times, for the combined meeting space.
- Click Save Information to save the linked meeting space group.
