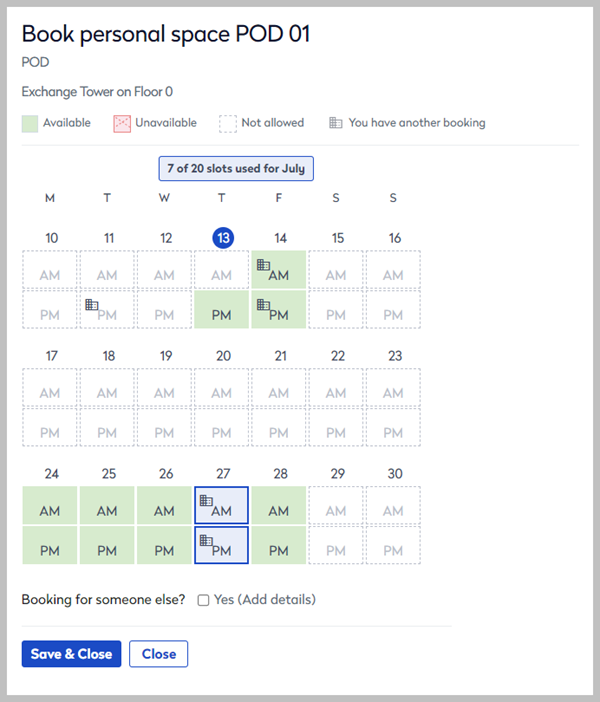Booking grid for personal spaces
The booking grid shows personal spaces in a calendar format. Use the booking grid when you know exactly which personal space(s) are suitable when booking for yourself or for someone else, or you are not concerned with specifics such as attributes.
See also: Managing bookings from the booking grid
The number of days visible on the grid depends on your organization’s configuration.
How to book a personal space from the booking grid
Follow the steps to book a personal space using the booking grid for personal spaces on the web app. The grid display depends on whether the selected personal spaces group is an 'all-day' or 'hourly' group. Learn more: Booking periods for personal spaces and meeting spaces
Shift patterns: You cannot book shift patterns from the booking grid, but you can view and manage existing bookings.
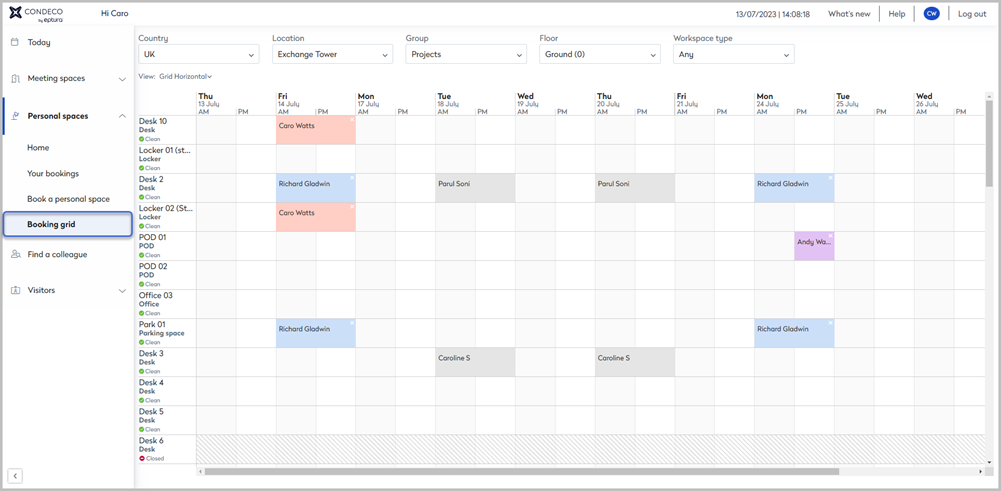 Personal spaces booking grid: 'All-day' personal space group selected Personal spaces booking grid: 'All-day' personal space group selected |
 Personal spaces booking grid: 'Hourly' personal space group selected. |
- Navigate to Personal spaces from the left-hand menu and click Booking grid to display the grid. The grid shows the default location and group set in your user profile.
- Optional: Select a different Location, Group, and Floor from the drop-down lists at the top.
- Optional: Choose a specific Workspace type from the drop-down list at the top.
- Personal spaces are listed on the left of the grid along with their status. The next steps depend on whether an 'all-day' or 'hourly' group is selected. Learn more: Booking periods for personal spaces and meeting spaces
'All-day' personal space group selected
If your organization has limited the number of days you can work in the workplace per week or per month, your remaining booking allowance is shown above the calendar and is adjusted as dates are selected or deselected.
|
'Hourly' personal space group selected
|
If booking a personal space for the current day in a location that requires self-certification, you must self-certify before the booking is confirmed.
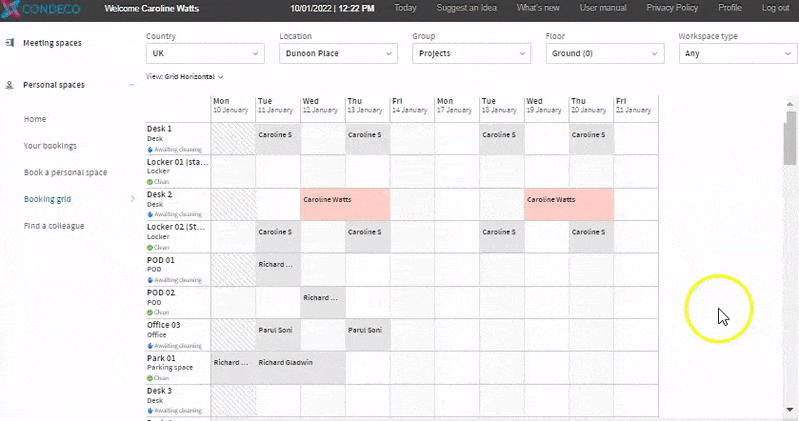
Booking an 'all-day' personal space directly from the booking grid
Cancel a booking or team day reservation from the booking grid
To cancel an 'all-day' personal space booking when it is no longer required, or to cancel space reservations made for a team day, click the X in the top right corner of the booking tile on the grid.