Make a booking from the booking grid
Book a meeting space from the booking grid using the Create booking tool
Make simple bookings directly from the meeting spaces booking grid using the Create booking tool.
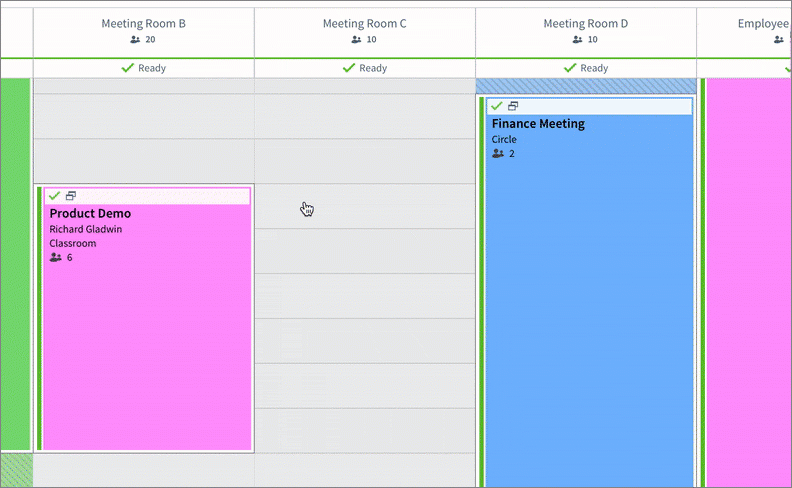
Making a booking using the 'Create booking' pop up on the booking grid
- Click a time slot on the booking grid and drag your mouse to extend the duration.
- If 'Create booking on grid' is enabled for the group, the Create booking pop up opens, as shown in the visual above.
- If 'Create booking on grid' is not enabled for the group, the booking form opens Learn more: Meeting space booking form
- In the Create booking pop up, enter a title for the booking, then select the number of attendees and the booking type from the drop-down lists.
- Optional: Edit the name of the Requestor and Host if required. The host's working status is automatically set to be in the workplace (unless they have manually set it to working remotely or not working).
- Microsoft 365 integrations only: Tick or untick Add to your Outlook calendar as required (your selection cannot be changed for this booking later). Learn more: Synchronizing bookings with Microsoft Outlook. Only available with our Microsoft 365 integration. Learn more: Eptura Engage for Microsoft Outlook
- Click Book to book the meeting space.
✨Intelligent booking
If Intelligent booking is enabled, Eptura Engage automatically books a personal space for the host when their status is set to be in the workplace. Learn more: Intelligent booking for personal spaces
Good to know
- When setting a time slot on the grid, the time bar displays the default setup and clean-down times for the meeting space, as well as the start and end times of the booking.
- When creating a booking in the current time slot via Create booking on the Booking grid, the booking status is automatically set to 'In Progress'.
- Booking details are pre-populated based on the application configuration and your profile.
- If a cost code exists for the host (or requestor) it is added to the booking. However, if entering a cost code is mandatory and one doesn't exist for the host or requestor, the booking form will open instead, allowing a cost code to be entered.
- Tab between fields using your keyboard.
- Pressing the Enter key creates the booking.
FAQ
- When is it useful to use the Create booking option?
The Create booking option is designed for simple bookings or when you want to reserve a meeting space and add extra information later using the booking form. - Why is the Create booking pop up not appearing for some Groups?
Your administrator can disable the Create booking option individually for each Group. For example, 'Create booking' might be disabled if mandatory details are required that cannot be entered through the Create booking pop up. - Why does the booking form sometimes open instead of the Create booking popup?
When a meeting space has a default setup or clean-down time configured that causes an overlap with another booking, or a setup time that has already passed, the booking form opens instead, to provide flexibility to adjust the booking.
Limitations of the Create bookings tool
- The Create bookings tool is available only on the standard booking grid (not the Advanced booking grid).
- Mandatory custom fields are ignored.
- Default service items are not added to a booking.
- Requestors and hosts must exist and be selected from the lookup.
- Meeting space messages are not shown.
- Meeting space costs are ignored.
We recommend the Create bookings tool on the booking grid is disabled if any of the above limitations cause a breach of your organization's business rules. The Create bookings tool is enabled/disabled individually for each group from the group's application settings. Learn more: How to configure a group for meeting spaces
Book a meeting space from the booking grid using the booking form
To make a new booking from the booking grid, click a free slot and drag your mouse down the grid to select the duration of the meeting. Click anywhere in the selected slots to open the booking form. Learn more: Meeting space booking form
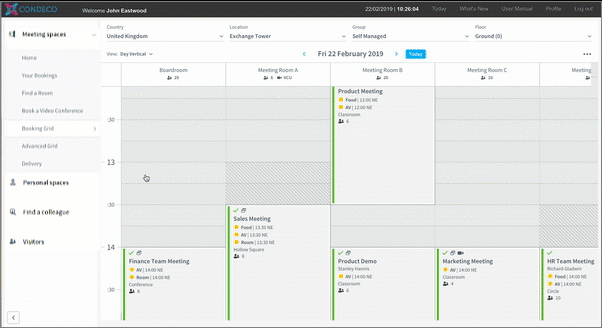
Complete the booking form and click Request & close for bookings in a managed group, or Book & close for bookings in a self-managed group.
