Download the Eptura Engage mobile app and sign in
Download the Eptura Engage mobile app
How to start the Eptura Engage mobile app
If you have previously logged out or haven’t used the app in a while, follow the steps below to sign in and authenticate.
- Tap the Eptura Engage icon to launch the app.
- Enter your organization’s Eptura Engage URL. This is the same URL as your Eptura Engage webpage and is in the format yourcompany.condecosoftware.com.
- Tap Continue.
- Depending on your organization’s configuration, you will be prompted to either enter your username and password or enter your email address:
- Username and password: Enter your credentials and tap Continue to open Eptura Engage.
- Email address: Enter your email address and follow the steps to authenticate via a magic link sent to your email account. Learn more about magic link sign in
Why do I see a Microsoft login prompt?
If your organization is using Microsoft Intune to manage devices, you will be prompted for your Microsoft user credentials after signing into Eptura Engage.
Microsoft Edge
If you are signing in using single sign-on (SSO) via Microsoft Edge, you might see ‘login.microsoftonline.com’ wants to open the external app

Select Open external app to allow Edge to securely hand you back to the Eptura Engage mobile app to complete the sign-in process.
Learn more: SSO and Microsoft Edge
If Action not allowed or Authorization required is displayed, contact your administrator, who can update your organization's policies.
Learn more (Admins): Eptura Engage and Microsoft Edge authentication (Microsoft Intune)
Your organization might have applied additional security checks.
- When authenticated, if your organization is using proximity-based check-in, you might be prompted to allow Eptura Engage access to your device location. Follow the prompts on your device to allow Eptura Engage access to the device location all of the time.
Why does Eptura Engage need access to my device location all of the time? If proximity-based check-in is enabled for your location, Eptura Engage needs access to your device location even when the app is not in use. If Eptura Engage is not allowed access to your device location or only allowed access when the app is in use, proximity-based check-in might not work and you will need to check in manually.
Your account remains signed in to the Eptura Engage mobile app for 30 days (your organization might have set a longer or shorter period) or until you sign out.
- If your default location and group are not already set in your Eptura Engage user profile, you will be prompted to set them now. Tap each field to select the default search location(s) and group(s) for personal spaces and/or meeting spaces. Tap Save when done.
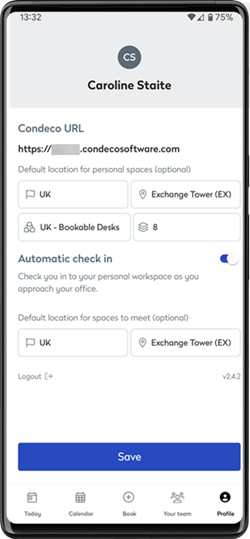
- When your location preferences are set, the Today screen opens showing you where you are working today. Learn more about the Today screen
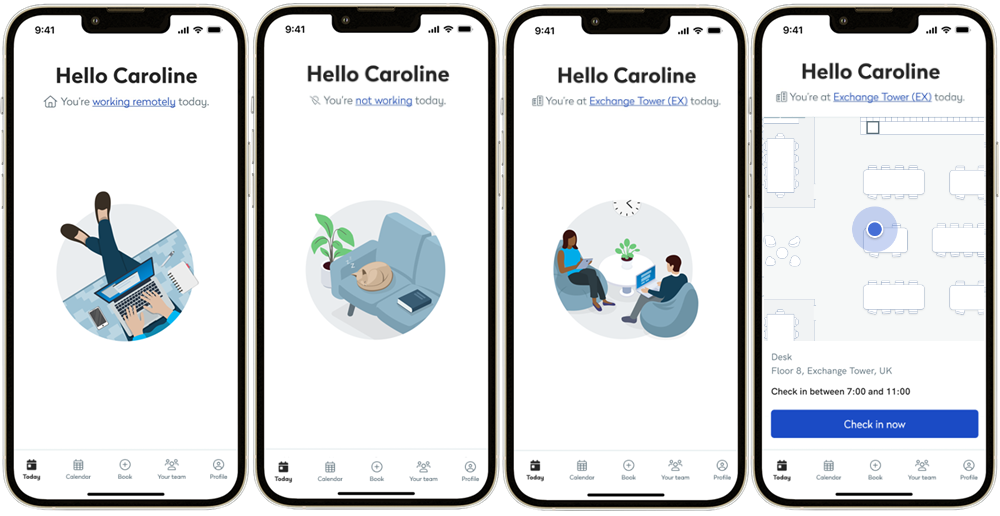
See your in-office status on the Today screen and when you have a workspace booked, see its location on the floor plan
