Today screen
- Last updated
- Save as PDF

See your in-office status on the Today screen, and when you have a workspace booked you can see its location on the floor plan
About the Today screen
- Your in-office status shows where you are working today or if you are not working.
- Tap See who's in to find which team members are in the workplace and where they are sitting.
- Launch webpages and apps specific to your organization from the Concierge.
- When you're in the workplace and have found a workspace you want to use, tap the QR icon to scan the space to see if it's available and book it.
- When you have a personal space booked for the day, you can self-certify and/or check in from the Today screen.
- When checked in, you can check out from the Today screen to end your booking.
- If available, click the flag icon to report a problem with the meeting space. Learn more: Report an issue with a personal space
Navigation menu
Five menu options are always visible at the bottom of the screen.
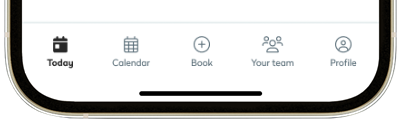
- Today: Tap Today to return to the Today screen.
- Calendar: View and plan your in-office schedule up to 35 days in advance. If you have added colleagues to your team (who have not hidden their visibility) you can also see when they plan to be in the office.
- Book: Find and book personal spaces and meeting spaces.
- Your team: Find where your colleagues are working and add the colleagues you are working with to your team. The in-office statuses of your team members (who have not hidden their visibility) are shown on the calendar.
- Profile: Choose your default locations for personal space and meeting space bookings; log out of the app, and view the app version and the Eptura Engage URL.
In-office status
Your in-office status shows where you are working on any given day and is visible to your colleagues, unless you have hidden your visibility in your user profile.
Don’t want to share your in-office status with colleagues? From your user profile from Eptura Engage on the web, you can choose to show or hide your visibility from your colleagues, allowing you to choose your in-office status and view it from Eptura Engage on the web, the Eptura Engage mobile app, and the Eptura Engage app for Microsoft Teams, without revealing your whereabouts to your colleagues.
Learn more: In-office schedule and visibility settings
Your status for the current day is displayed at the top of the Today screen, and, if you have booked a personal workspace for the day, the Today screen shows the location of the workspace on a floor plan and may prompt you to complete a self-certification statement and/or check in to your booking.
Tap your current status on the Today screen to change your working status. The options are: I’m not working; I’m working remotely; I’m at [your default location]; or you can select I’m at a different location and choose a location from the list.

Change your in-office status from the Today screen
Scenarios that automatically change your in-office status:
- Booking a personal space automatically changes your status to ‘in the office’ on the booking date.
- If you are set as the host of a meeting space booking, your status automatically changes to 'in the office' on the booking date (unless you have manually set your status to working remotely or not working on that day).
Note: Canceling a booking does not change your status. Your status will remain as ‘in the office’ until you choose a different status.
✨Intelligent booking
If Intelligent booking is enabled, Eptura Engage automatically books a personal space when your status is set to be in the workplace. Learn more: ✨Intelligent booking for personal spaces
See who's in
The 'See who's in' button is displayed when your in-office status is set as in the workplace or working remotely.
From the Today screen, tap See who's in to open the floor plan and view the location of colleagues who have booked workspaces today.
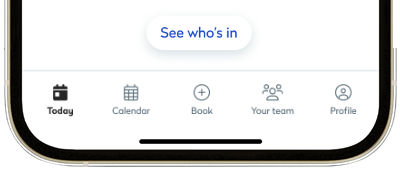
- If you have a personal space booked: The floor plan for the booked personal space group is displayed.
- If you do not have a personal space booked and are at your default location: The floor plan for your default location and group is displayed.
- If you do not have a personal space booked and are at a location other than your default: The list of groups for your set location is displayed. Tap the group, then the floor (if prompted), to display the floor plan.
To view a floor plan for a different group or floor, tap the group name at the top of the floor plan to display the list of groups. Tap the group and tap the floor number if prompted. The floor plan for the selected group and floor is displayed.
About the floor plan
The floor plan displays workspaces booked for yourself and your colleagues, as well as the availability of unbooked spaces.

Your team members' bookings display their initials in a colored circle, making them easy to find on the floor plan. (Eptura Engage automatically assigns a color to each colleague from a range of 10 colors, based on the last digit of the UserID). Colleagues who are not members of your team display their initials in a gray circle. (Initials are not shown if a colleague has hidden their visibility). Learn more: Find colleagues and create a team

Floor plan key
- Spaces available to book are green:
- Available: Available spaces are green.
- Meets all attributes: Spaces available to book that meet all selected attributes are green with a white star.
- Booked spaces show the initials of the person who has booked the space (unless their status is hidden):
- Colleague: Initials in a gray circle indicate colleagues who are not members of your team.
- Team member: Your team members' initials display their assigned color, making them easy to find on the floor plan. (Eptura Engage automatically assigns a color to each colleague from a range of 10 colors, based on the last digit of the UserID).
- Your booking: Your booked space. Your initials are displayed in white in a dark blue circle.
- Selected colleague: When you search for a colleague, their booking displays the GPS symbol in a blue circle.
- Hidden: Spaces booked by colleagues who have not shared their availability display a black 'user' symbol in a light gray circle.
- Fixed space: Permanently assigned spaces display a white 'user' symbol in a dark gray circle.
- Closed or Awaiting cleaning: Spaces not available to book are gray.
If your organization has configured AM and PM bookings for personal spaces, the icons are divided in half (AM on left / PM on right), and only the initial of the user's first name is displayed on booked spaces.

Half-day bookings on the floor plan
Tap a booked space to view more details.
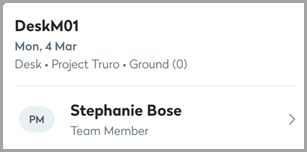
Space booked by team member
Tap an available space to open the booking card and tap Book to make a booking.
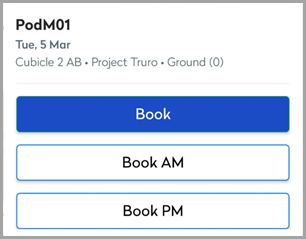
Booking card for half-day bookings
Concierge
The Concierge is a menu of tiles providing direct access to resources and websites from the Today screen on the Eptura Engage web app and mobile app. The tiles are configured by your organization and are based on the default location set in your user profile or the location set in your in-office status.
Tap a tile to exit Eptura Engage and launch the associated website or resource.
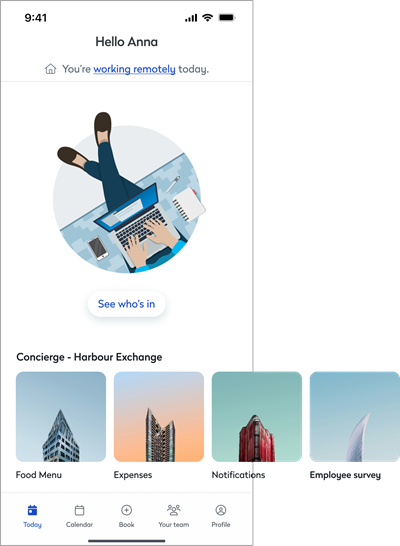
Tiles on the Concierge depend on your organization's configuration and the location you are attending
As well as tiles that open web pages, there are 3 additional tile types that might be available, depending on your organization's configuration.
Site info tile:
The Site info tile provides information about the default location configured in your profile, or the location your status is set to.

Announcement tile:
The Announcement tile is a double-width tile for location-specific announcements.

Event tile:
The Event tile is a double-width tile for location-specific events. The tile card includes an I'm attending button which marks the user as in the office on the day of the event, and if Intelligent booking is enabled, an option to book a space is also available from the card. Learn more: ✨Intelligent booking for personal spaces

Tapping 'I'm attending' does not create a calendar event. It marks you as in the office on the day of the event, and books a workspace (if Intelligent booking is enabled).
Book a space using the QR code
If your organization has enabled QR codes, you can check if a personal space or meeting space is available, and book it directly from the space, by scanning the QR code from the Eptura Engage mobile app or directly from the mobile device camera.
Scan QR code from the Eptura Engage mobile app
Tap the QR code from the Today screen on the Eptura Engage mobile app and when prompted, tap to allow Eptura Engage access to your camera. Locate and scan the QR code at the workspace to check if the space is available.

Scan QR code with the mobile device camera
Open the camera app on the mobile device and hover over the QR code. Tap the URL when it appears on the screen. The Eptura Engage mobile app opens and displays the availability of the workspace.
Learn more:
- Scan QR code to check availability and book a personal space
- Scan QR code to check availability and book a meeting space
Self-certify and/or check into your booking
When you are working in the office and have booked a personal workspace for the day, the Today screen displays your booking on a floor plan, and the time period you must arrive within is noted underneath.
If your organization has enabled self-certification for your location, tap Complete self-certification then review the statement and tap agree or disagree, as appropriate. If self-certification is not enabled for the location, tap Check in now to check in to your booking.
Learn more: Check-in and self-certification
Check out and end your booking
If you are checked in and want to finish your booking early, you can check out from the Today screen.
Tap Check out then tap I’m sure to confirm.
Why is the personal space not shown as available after a booking is deleted or released? Depending on your organization’s configuration, a previously booked personal space may not be available for another booking until after it has been cleaned.
