Self-certification
If multiple personal spaces are booked for the same day, for example, a desk and a locker, the user only needs to self-certify once.
When a user agrees to the statement and self-certifies from the Eptura Engage mobile app, a green banner with a confirmation date is issued to the mobile device which can be shown at a distance to security or the front-of-house teams.
If a user does not agree with the statement the booking is canceled and their working status is set to “remote-working” for the day. An additional customizable message is shown to the user explaining what they should do next – for example, Contact your HR team.
Good to know
- Checking in: Users can only check in to their personal space when they have agreed to the self-certification statement.
- Proximity-based check-in: If proximity-based check-in is enabled, users must self-certify before the check-in period starts and whilst outside the proximity of the geolocation.
- Same-day bookings: Users who are booking a personal space for the current day are prompted to review and agree to the self-certification statement before making the booking.
- Same-day bookings and check-in via the web: Users who have a personal space booked for the current day must self-certify before they can close the Today page on the web application.
- Multiple personal space bookings on the same day: When a user is self-certified for the day, they do not need to self-certify again, even if they book another personal space in another location, or have other workspaces booked such as a locker or a parking space.
- Same-day bookings for others: In locations where self-certification is required, a user cannot book on behalf of another user when making a booking for the current day.
Configure a self-certification statement
- Navigate to Application Setup > Locations.
- Select the Country, Region, and Location.
- Scroll down and tick Enable self-certification of users. Two text boxes will be displayed where you can enter your self-certification conditions and an advisory message should a user be unable to agree with the conditions.
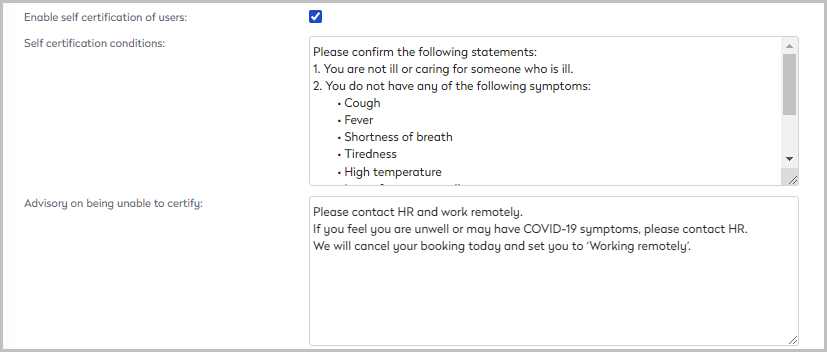
- Click Save when done.
Learn more about application setup
Locations requiring two sets of translations can have both as part of the same text (e.g. one above the other).
Self-certification reports
A self-certification user report for the current day can be displayed and filtered in Eptura Engage, or exported to Excel or PDF format. All users with an ‘in-office’ working status are listed in the report, regardless of whether they completed a self-certification statement or not. By default, users are sorted alphabetically by ‘Last name’.
The self-certification report is for the current day, and only one country can be included in each report.
- Navigate to Reports > User.
- Find User self-certification report on the Standard Reports tab and click Run / Edit
- By default all locations in your organization are listed. To select specific locations, groups, or services, click Change Filters.
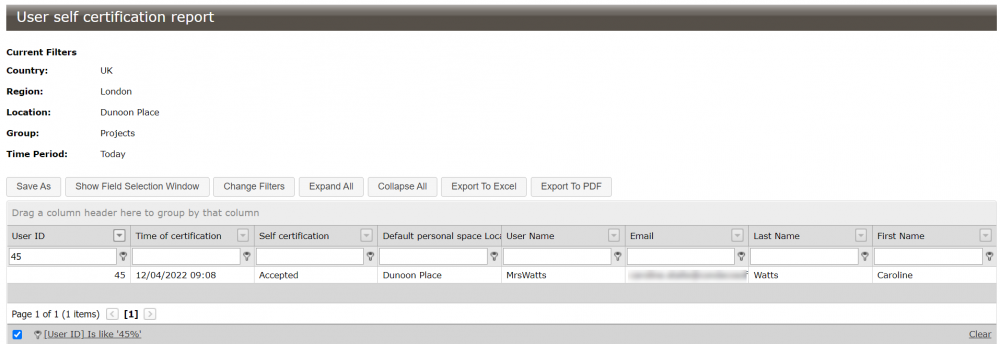
- Filter the list by entering text in the filter boxes above the column results.
- Click Show Field Selection Window to add or modify columns.
- Click Save As to save the applied filters to a new report.
- To export the report click Export to Excel or Export to PDF.
