Authenticate a meeting room screen for OAuth
OAuth can be enabled either from the Device Hub or directly from the screens.
Contents
Enable OAuth for screens from the Device Hub
Follow the steps below to authenticate a meeting room screen using the Device Hub.
- Sign in to the Eptura Device Hub.
- Click the Device Management icon in the left icon bar (top).
- Select Rooms & Screens to display your Condeco meeting room screens.
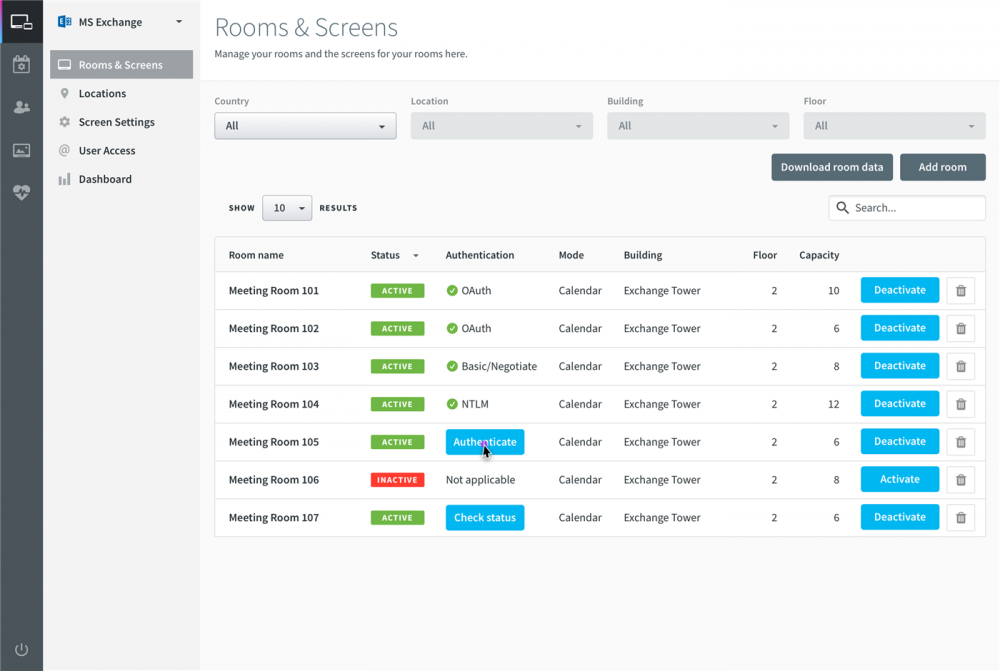
- The authentication status for each screen is displayed in the Authentication column:
OAuth: The screen is activated and OAuth is authenticated.
Check Status: The screen is activated but OAuth is not yet authenticated. Click Check Status to check the status and authenticate.
Not applicable: The screen is not activated. Click Activate to activate the screen. When activated, the Authentication column will show Check Status.
Authenticate: The screen is not authenticated. Click Authenticate to authenticate the screen.
- To start the authentication process, click either Check Status or Authenticate.
- If Check Status is clicked, the process will check the authentication status first.
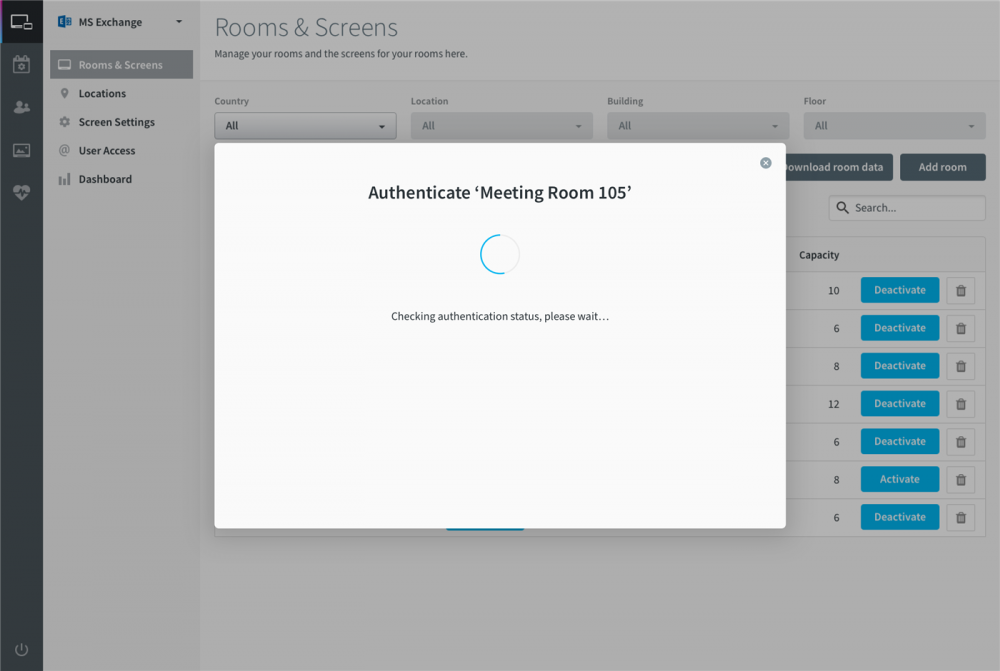
Click Authenticate now to authenticate the meeting room screen.
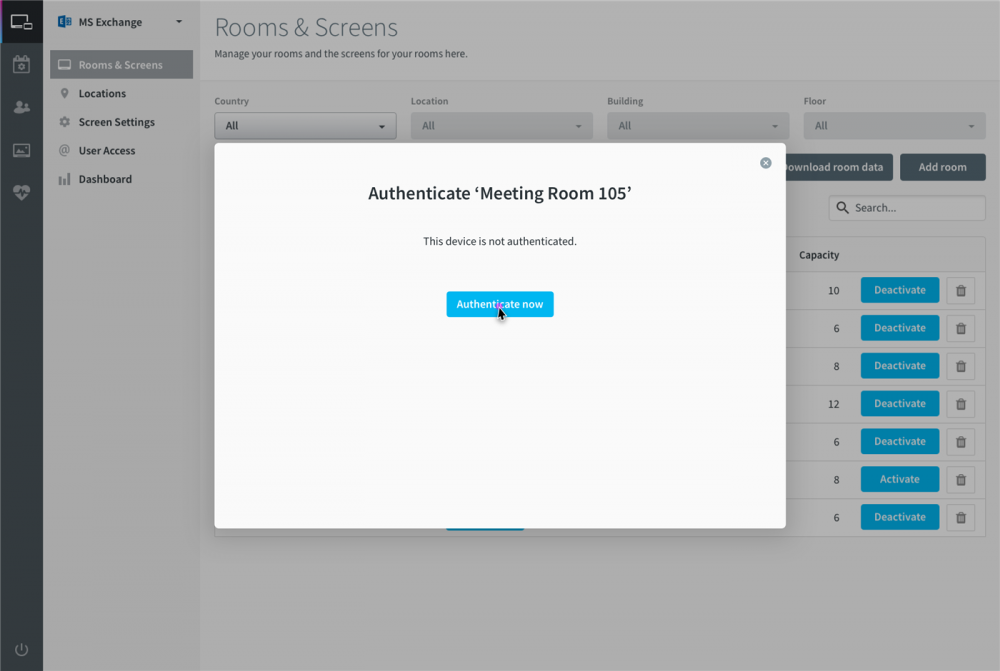
- When authentication has started, click the URL displayed in the Authenticate window.
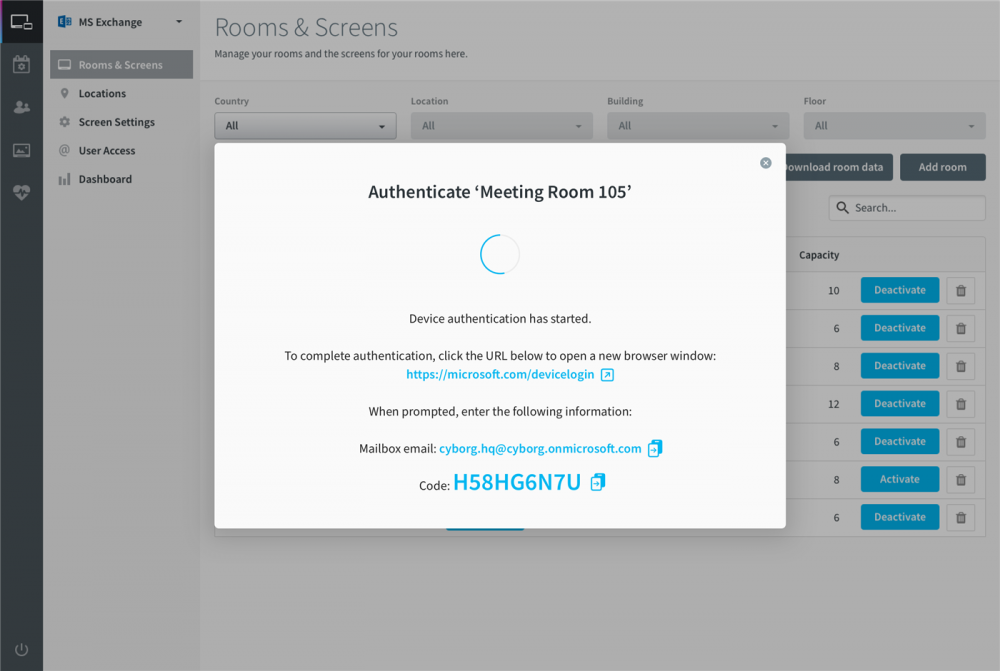
- When prompted, enter the Code displayed in the Authentication window and click Next.
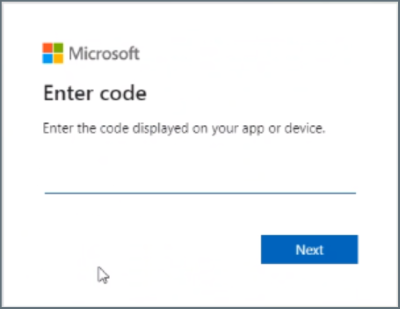
The code is valid for 15 minutes. If authentication is not completed within this time, a timeout error will display.
- Enter the Email address for the calendar displayed in the Authentication window and click Next.
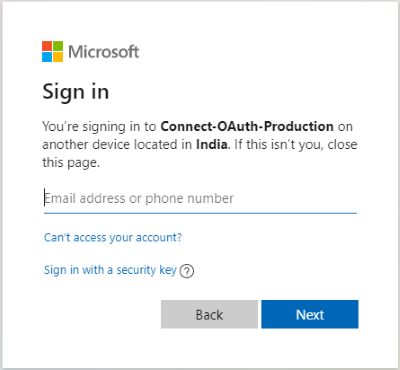
- Enter the Password for the calendar mailbox and click Sign in.
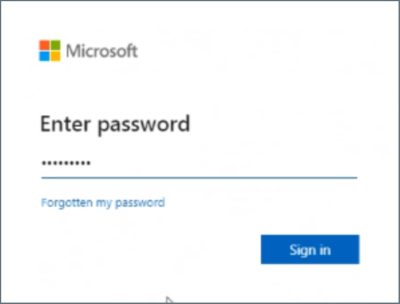
- If prompted, tick Consent and click Accept to provide the required access to the room calendar. By clicking ‘Accept’ you are agreeing the Exchange Web Service can access the mailbox, and sign in as the mailbox and read its profile. To learn more click ‘Terms of Service’ in the Permissions window.
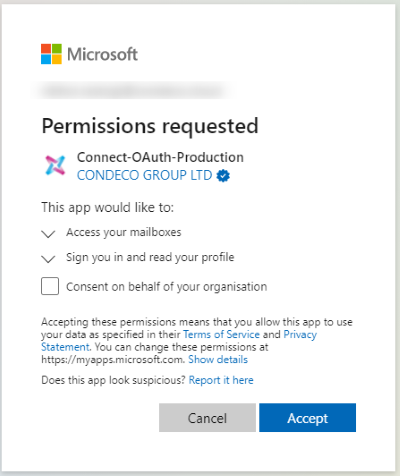
- When Microsoft confirms you have signed in to the OAuth application, close the Microsoft window.
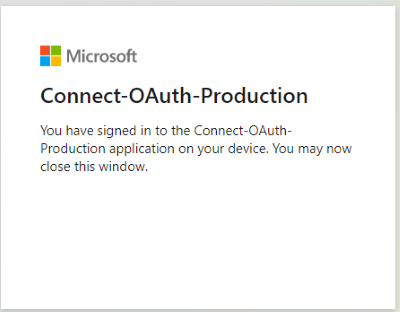
- When a successful authentication is confirmed, click close this window.
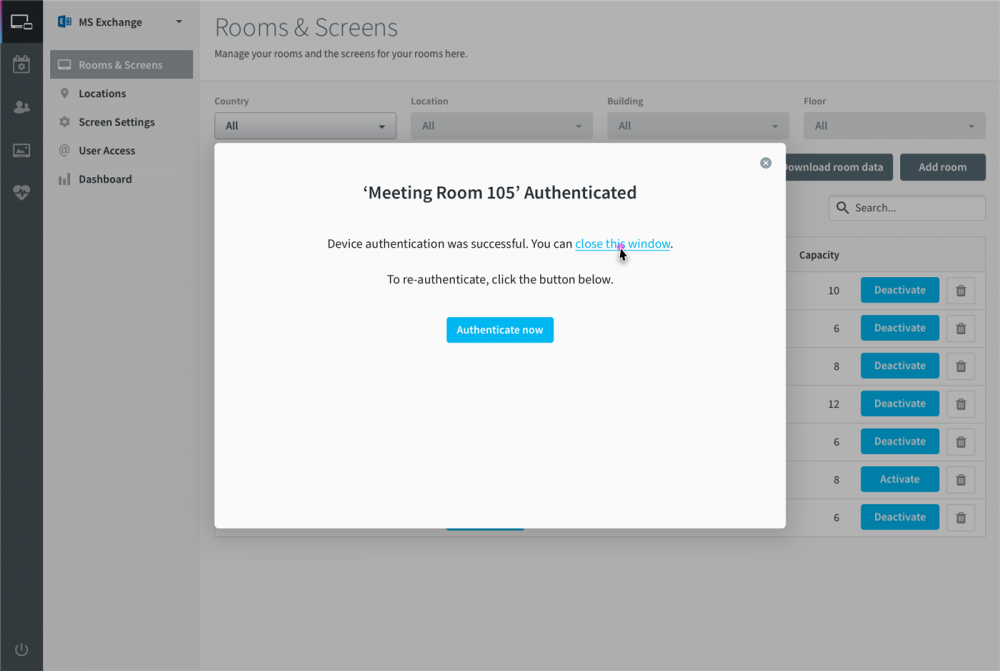
- The Authentication column displays OAuth for the meeting room screen.
Congratulations! OAuth is now enabled for your meeting room screen.
Authenticate OAuth directly from the meeting room screen
Prerequisites
To authenticate OAuth directly from the screen, you need:
- Security PIN for the meeting room screen to open the Admin menu.
- Microsoft 365 calendar URL and email address.
- A laptop/device with internet access.
How is it done?
Follow the steps below to authenticate your Condeco Room Screen v2 for Eptura Engage, v3 Eptura room screen, or 3rd-party device running the Eptura room screen app, directly from the screens.
For 3rd-party devices running the Eptura room screen app, follow the steps for v3.
- Hold your finger at the top right of the screen until you are prompted for the screen security PIN. Learn more: v2 Admin menu | v3 Admin menu | Eptura room screen app Admin menu
- Enter the PIN to display the Admin menu then tap Calendar to open the Calendar Settings.
- Click Authenticate using OAuth.
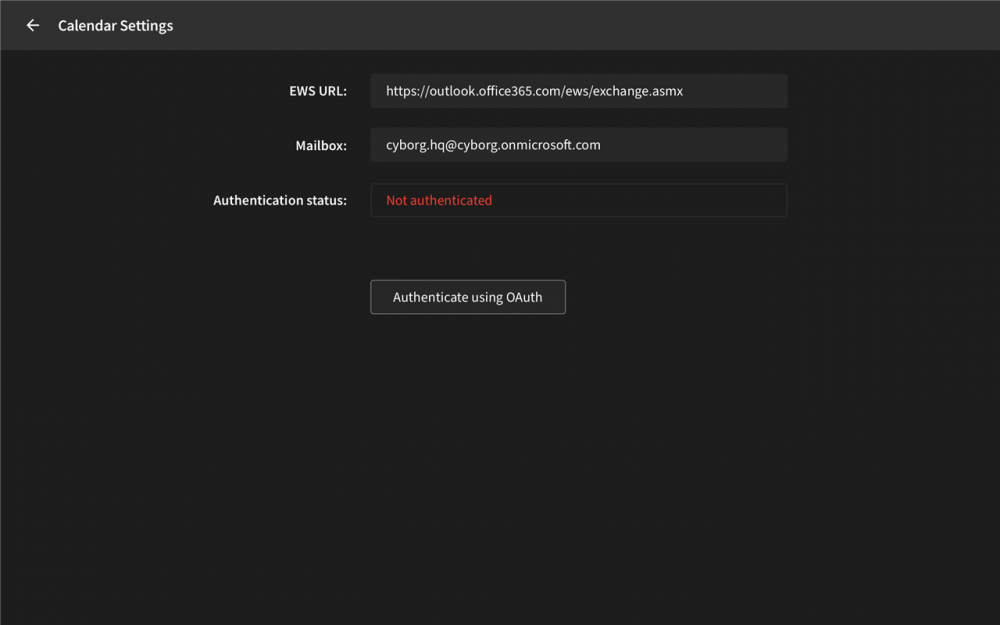
Condeco Room Screen v2 for Eptura Engage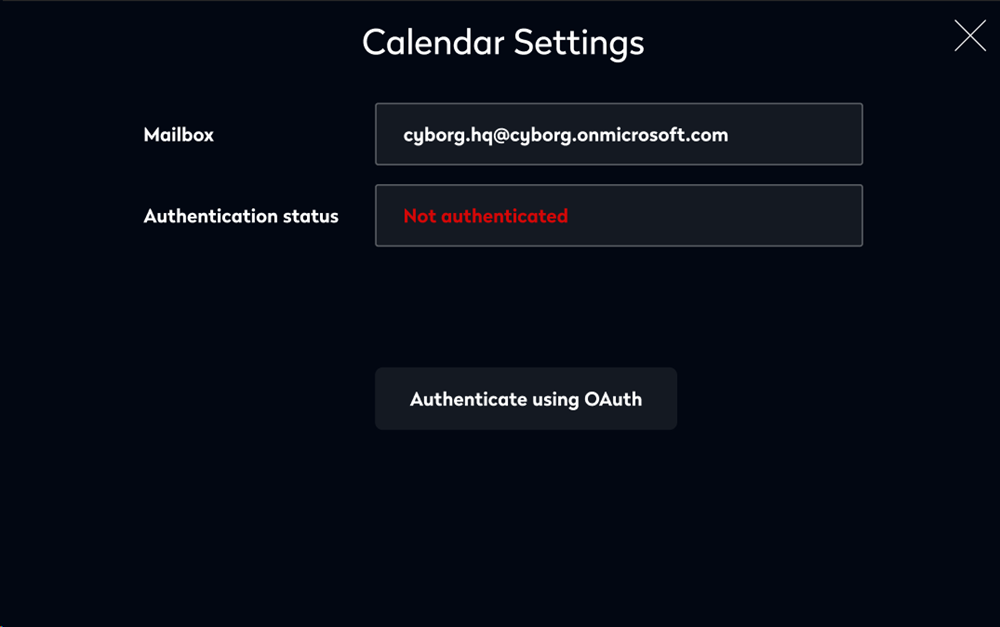
Eptura room screen v3 and 3rd-party devices running the Eptura room screen app - A URL and code are displayed. Note: the code is valid for 15 minutes - if authentication is not completed within this time, a timeout error is displayed.
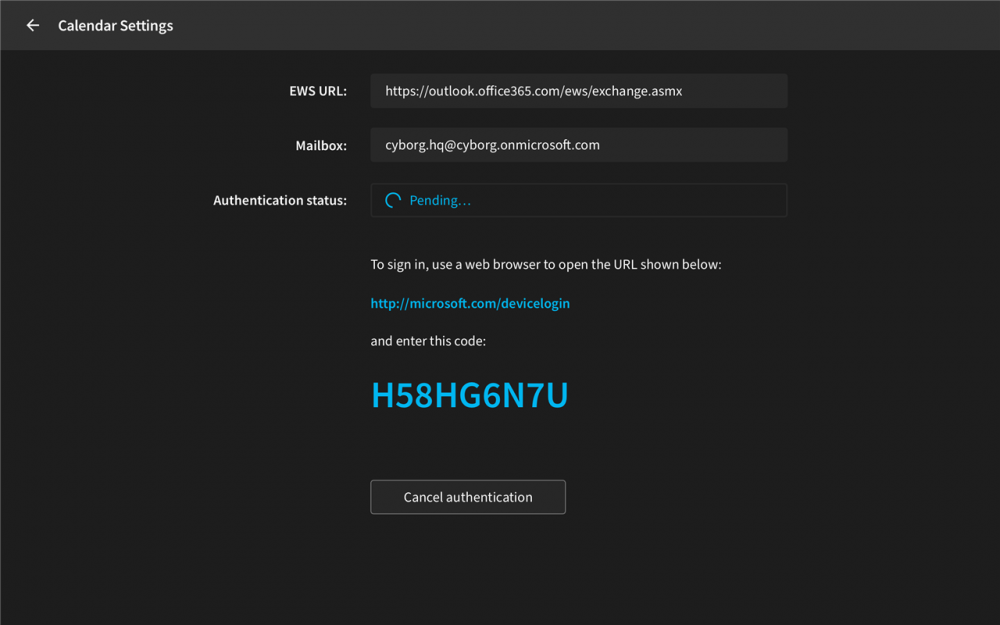
Condeco Room Screen v2 for Eptura Engage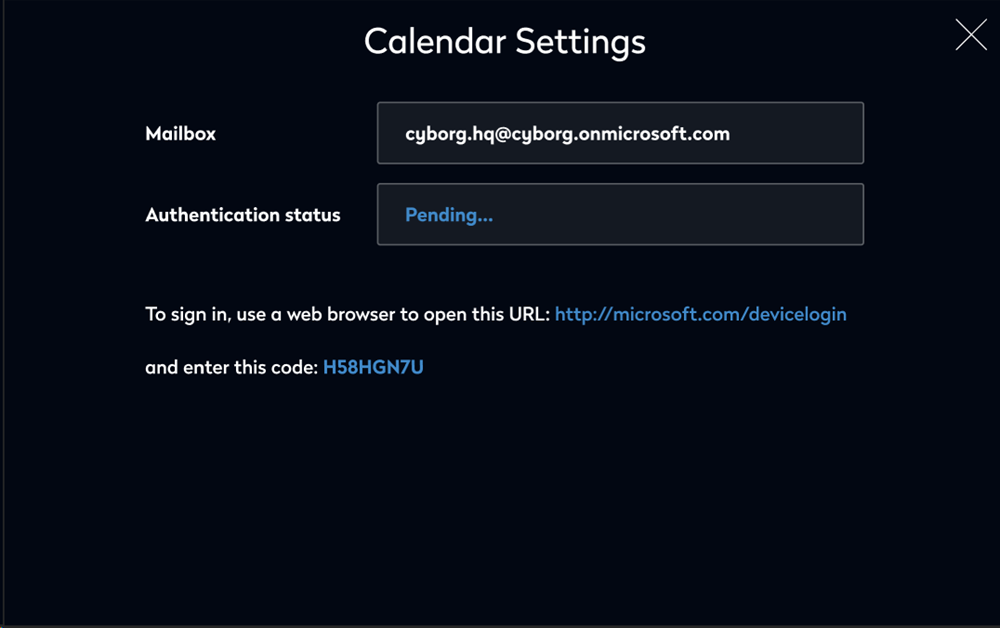
Eptura room screen v3 and 3rd-party devices running the Eptura room screen app - Open a web browser on your laptop/device and enter the URL displayed on the screen. Enter the Code displayed on the screen when prompted and click Next.
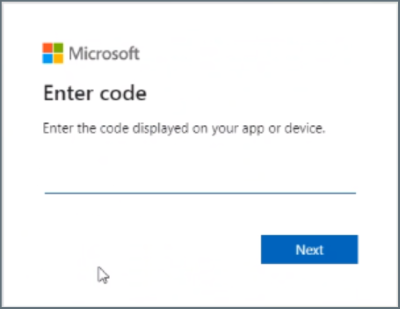
- Enter the Email address for the calendar displayed on the screen and click Next.
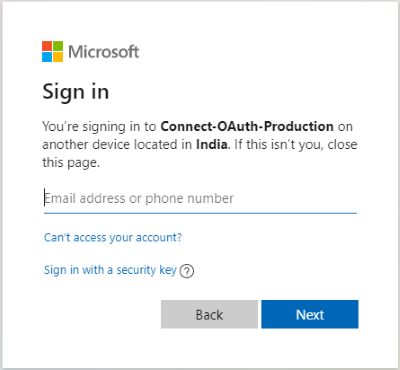
- Enter the Password for the calendar mailbox and click Sign in.
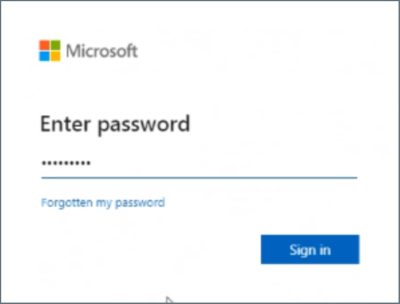
- If prompted, tick Consent and click Accept to provide the required access to the room calendar. By clicking ‘Accept’ you are agreeing the Exchange Web Service can access the mailbox, and sign in as the mailbox and read its profile. To learn more click ‘Terms of Service’ in the Permissions window.
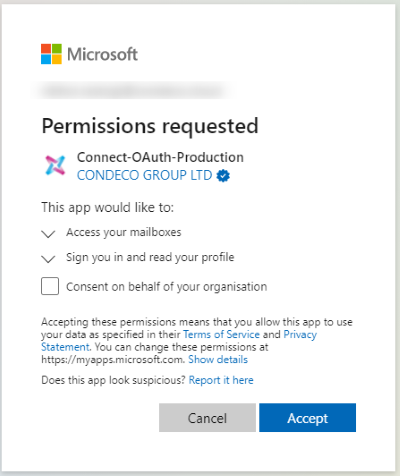
- When Microsoft confirms you have signed in to the OAuth application, close the Microsoft window.
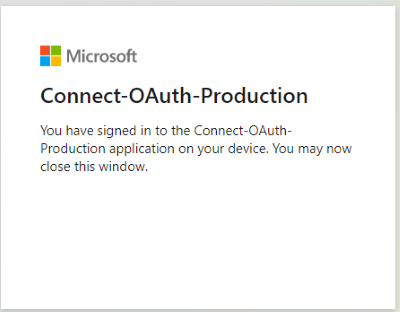
- When successful, the authentication status on the screen displays Authenticated.
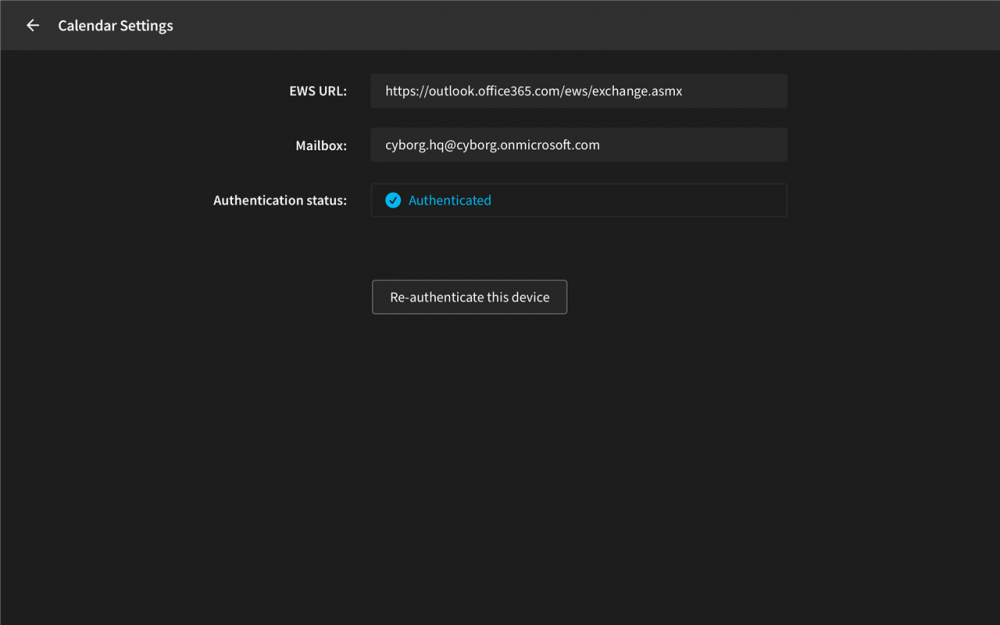
Condeco Room Screen v2 for Eptura Engage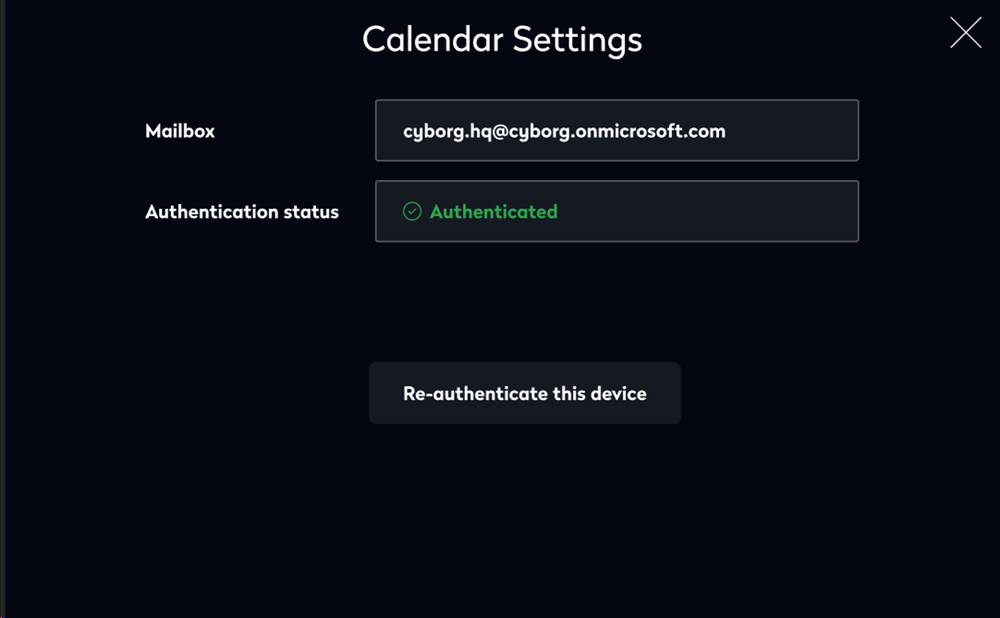
Eptura room screen v3 and 3rd-party devices running the Eptura room screen app
Congratulations! OAuth is now enabled for your screen.
