Install the Condeco Outlook custom add-in
Installation guide for Microsoft Outlook for Windows or Mac
- In Microsoft Outlook, click Get Add-ins from the Home toolbar.
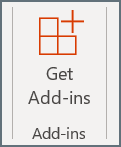
Get Add-ins may be disabled if you have added a new mailbox or Outlook has updated. Restart Outlook and try again.
- In the Add-ins window click My add-ins.
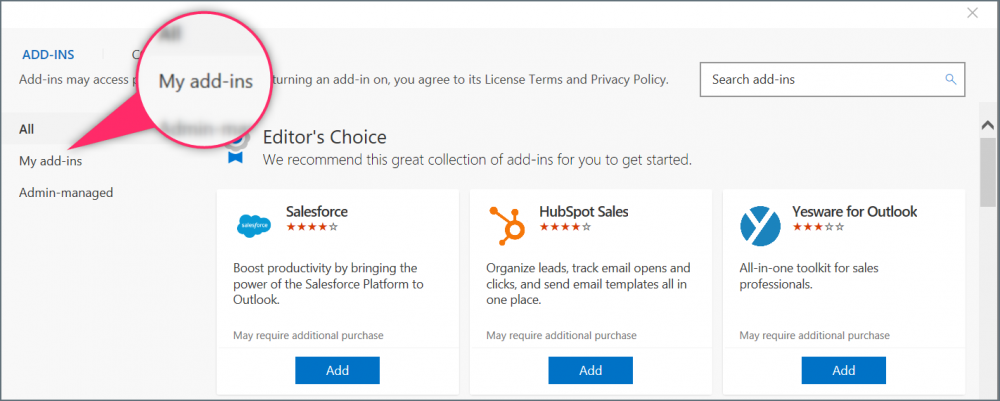
- Scroll to the bottom of the My add-ins page, click Add a custom add-in dropdown and select Add from URL…
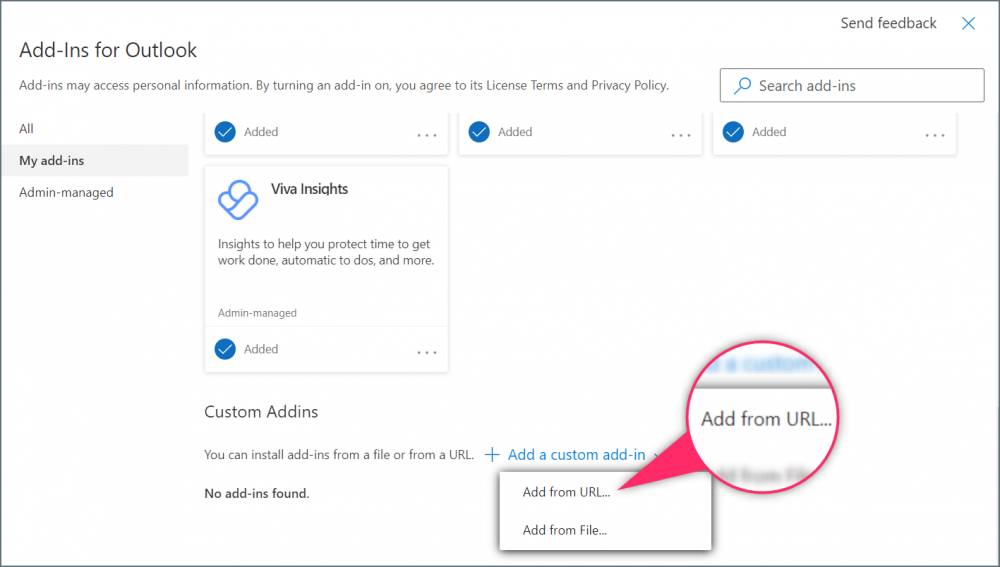
If you do not see Custom add-ins the option may be disabled. Check with your organization’s IT Team.
- Enter the URL of the manifest file as supplied by Eptura Engage and click OK.
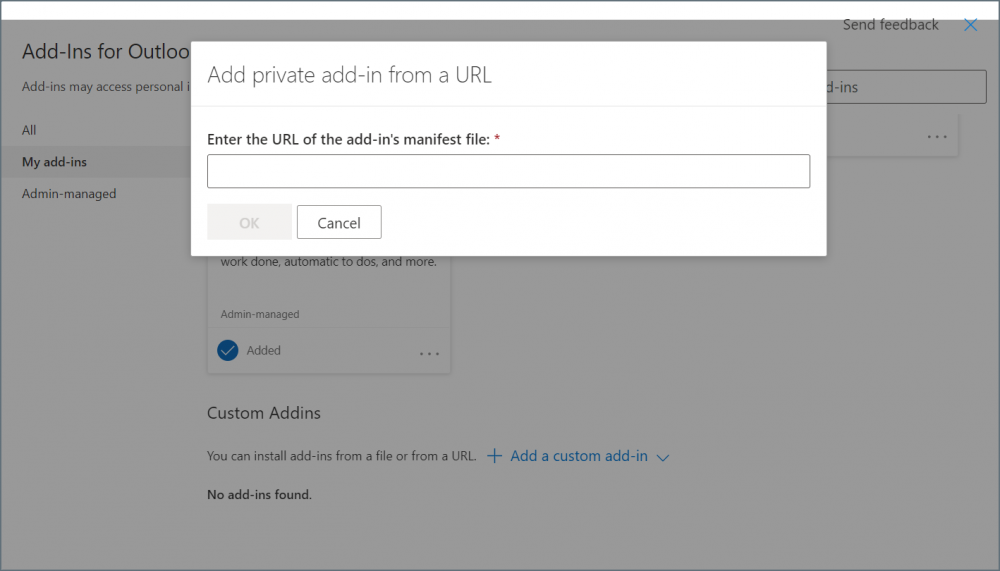
- A warning popup will appear. Click Install.
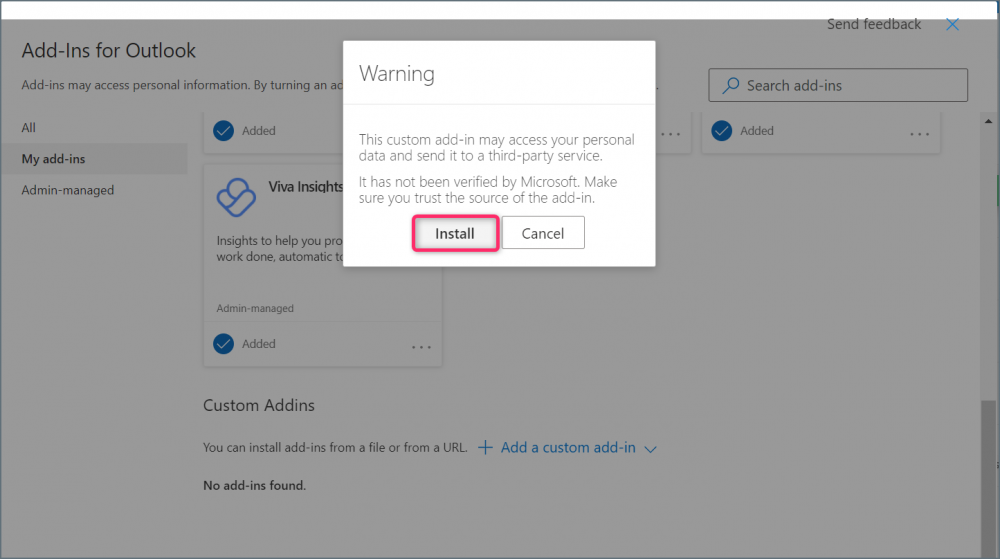
- When successfully installed, the Eptura Engage Outlook add-in appears in your Custom add-ins list.
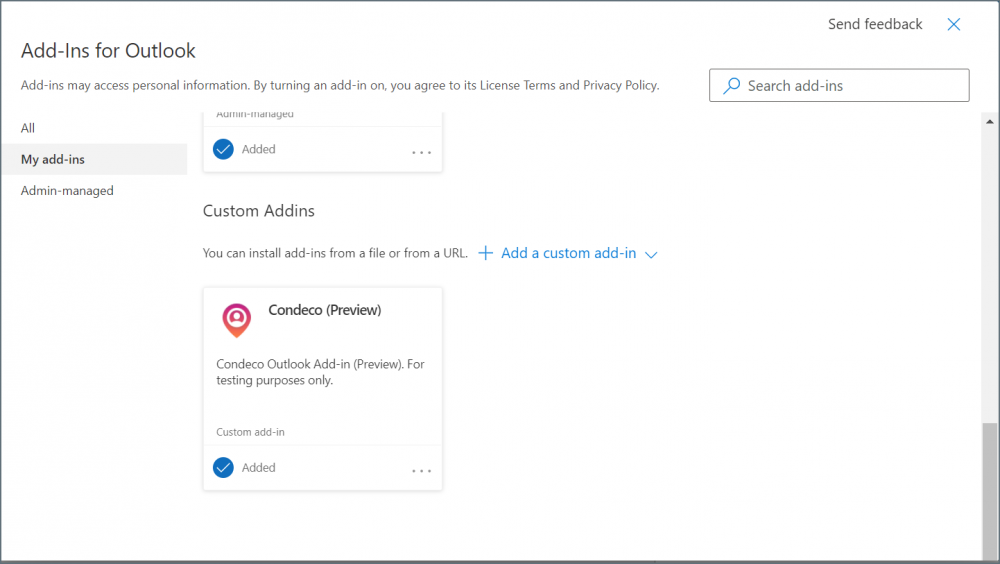
- Click the X to close the Add-ins window.
- Close and reopen Microsoft Outlook to enable the add-in.
The Eptura Engage Outlook add-in is installed and ready to configure! Learn how to start the add-in for the first time
Where to find the add-in in Microsoft Outlook: The Eptura Engage Outlook add-in icon is located on the Outlook Appointment and Meeting ribbons.
Installation guide for Outlook Web Access (OWA)
- Start Outlook Web Access https://outlook.office365.com, open the Calendar then click New Event.
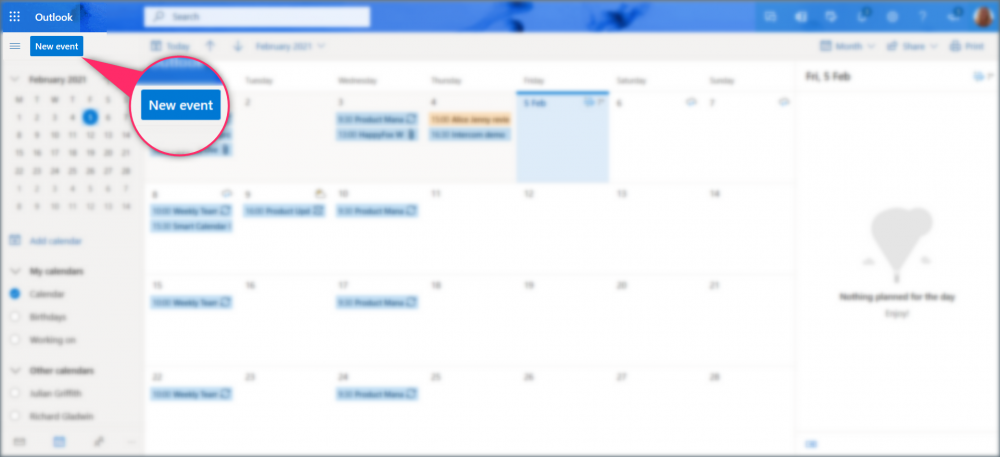
- Click the three dots at the top-right of the menu bar and select Get Add-ins.
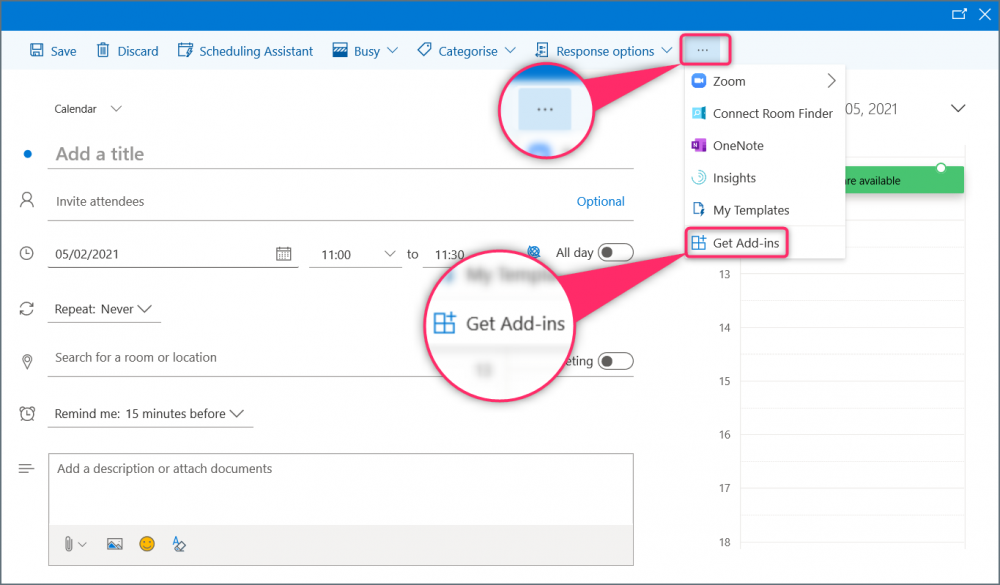
Get Add-ins may be disabled if you have added a new mailbox or Outlook has updated. Restart Outlook and try again.
- In the Add-ins window click My add-ins.
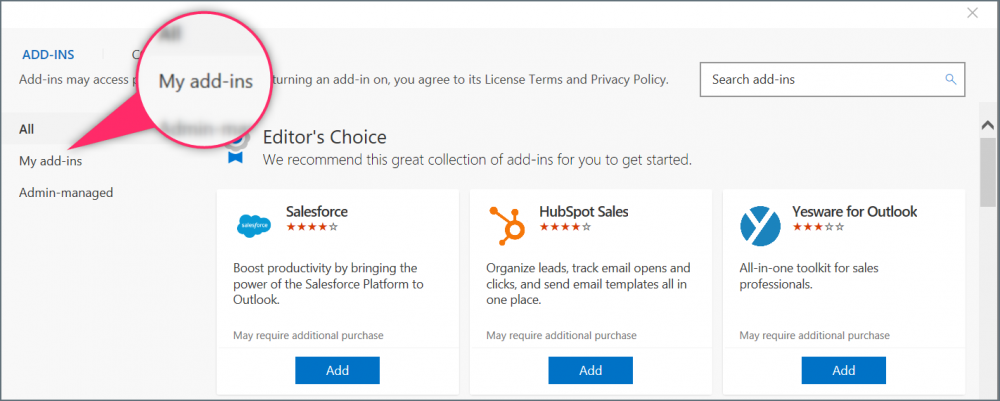
- Scroll to the bottom of the My add-ins page, click Add a custom add-in dropdown and select Add from URL…
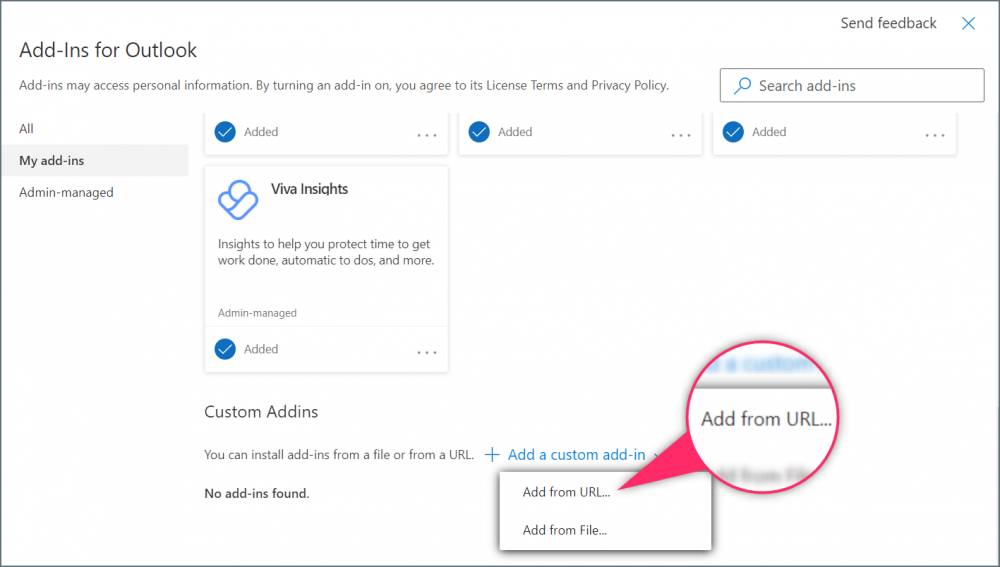
If you do not see Custom add-ins the option may be disabled. Check with your organization’s IT Team.
- Enter the URL of the manifest file as supplied by Eptura Engage and click OK.
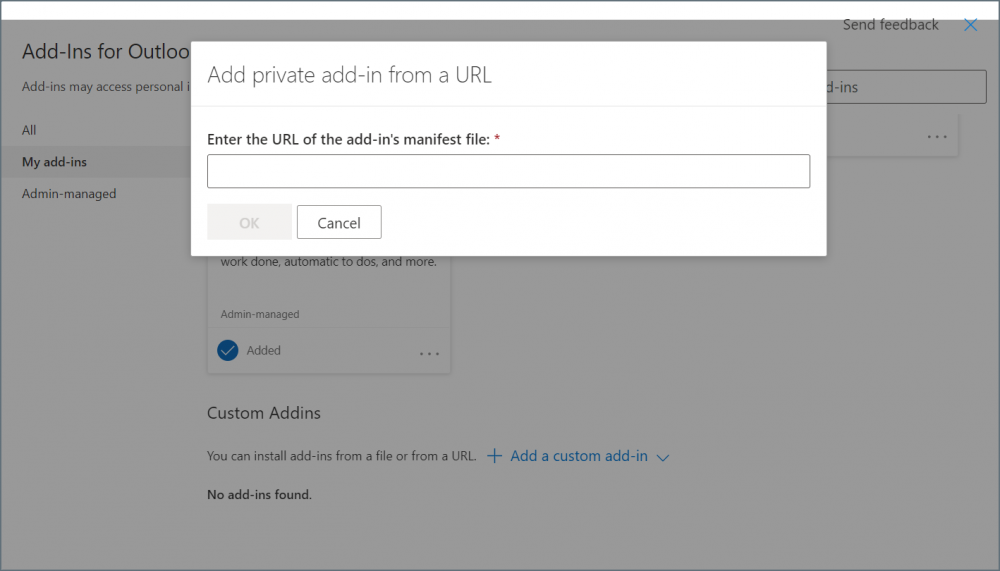
- A warning popup will appear. Click Install.
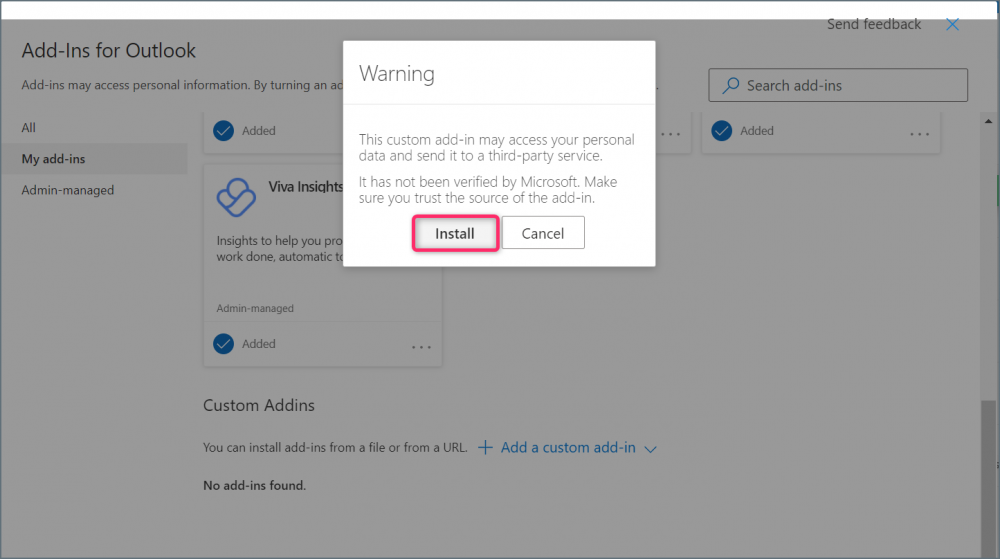
- When successfully installed, the Eptura Engage Outlook add-in appears in your Custom add-ins list.
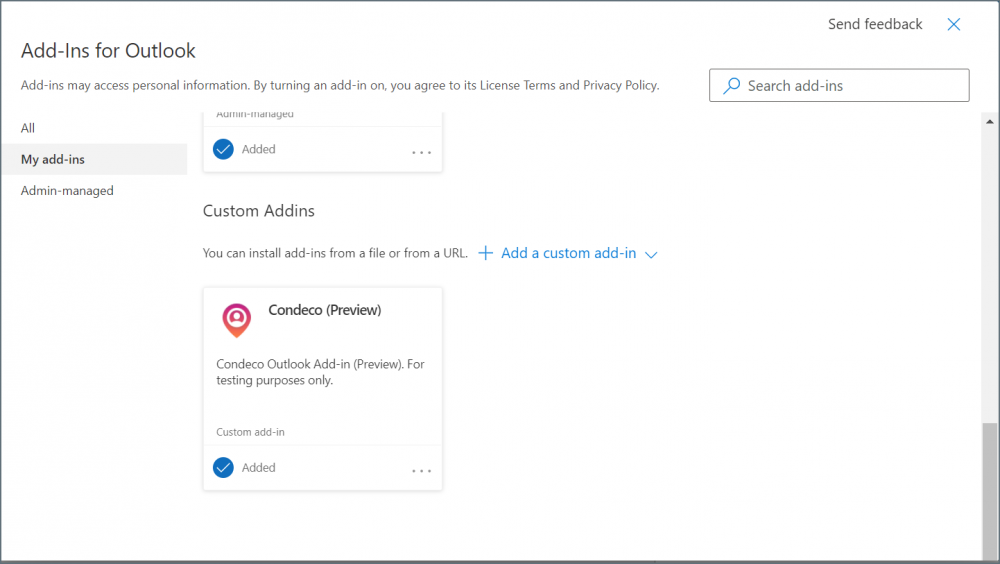
- Click the X to close the Add-ins window.
- Close and reopen Outlook Web Access to enable the add-in.
The Eptura Engage Outlook add-in is installed and ready to configure! Learn how to start the add-in for the first time
Where to find the add-in in Microsoft Outlook: The Eptura Engage Outlook add-in icon is located on the menu bar of an Event. If it is not visible on the bar, click the three dots to view the additional menu items.
