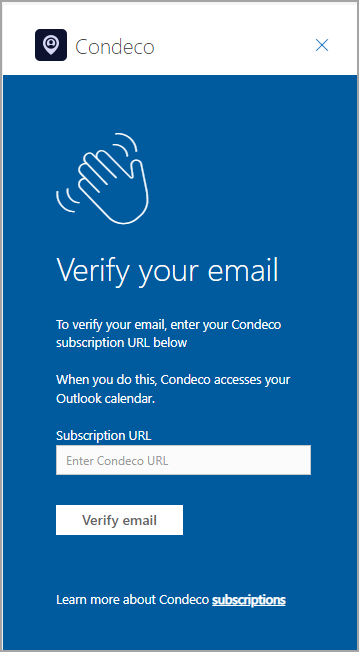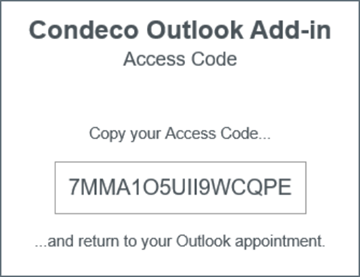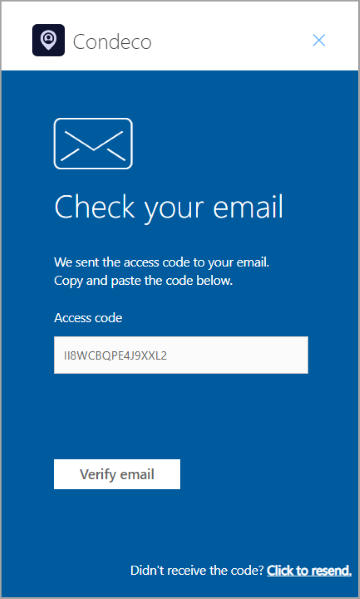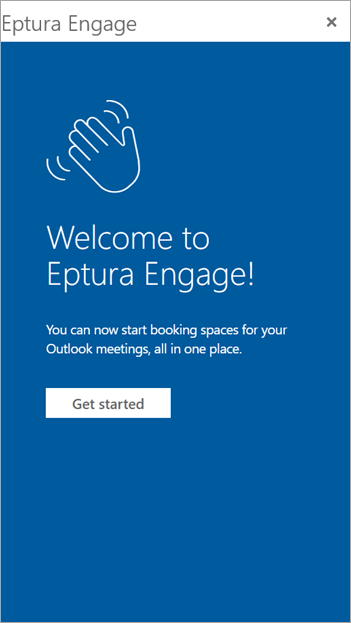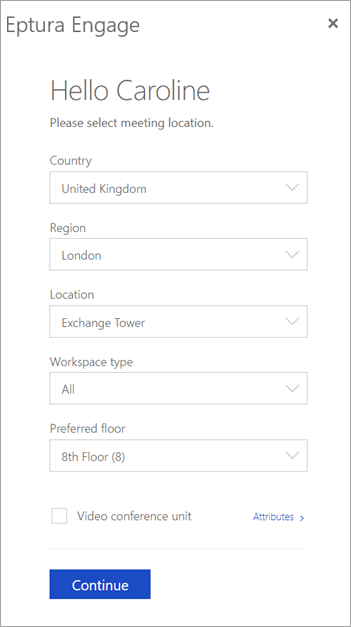Microsoft Outlook Web Access (OWA)
Eptura Engage for Microsoft Outlook
Contents
Before you start
It is important the Eptura Engage Outlook add-in is used with a compatible Microsoft Outlook version and web browser. Learn more about compatibility
Install the Eptura Engage Outlook add-in - Outlook Web Access (OWA)
- From Outlook Web Access open the Calendar and click New Event.
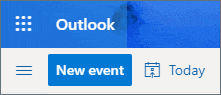
- Click the three dots at the top-right of the menu bar and select Get Add-ins.
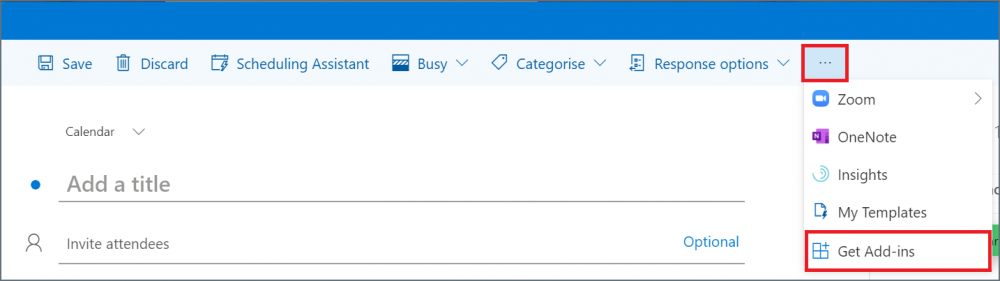
- Search for “Eptura Engage for Outlook” and click Add when found.
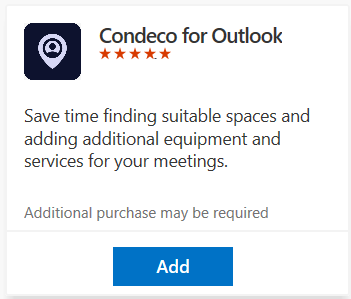
When installed you’ll find the Eptura Engage Outlook add-in either pinned to the toolbar or under the three dots menu, when creating or editing an event.
Starting the Eptura Engage Outlook add-in for the first time – Outlook Web Access (OWA)
- Open the Calendar in a new window and click New Event.
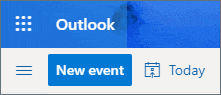
When starting the Eptura Engage Outlook add-in for the first time, it’s a good idea to open the calendar in a new window as you will need to access your email when subscribing to Eptura Engage.
- Click the Eptura Engage icon on the toolbar.

If the icon is not visible on the toolbar, click the three dots at the top-right and select Eptura Engage Outlook add-in from the list.
- When starting the Eptura Engage Outlook add-in for the first time you are prompted to verify your email and set your favorites.
Verify your email
Set your favorites
Learn more
Need help with Microsoft Outlook Web Access? Visit Microsoft: https://support.microsoft.com/en-us/office/getting-started-in-outlook-web-app-0062c7be-f8e3-486e-8b14-5c1f793ceefd