Vendor dashboard for personal spaces
Level: Vendor account
Sign in to Eptura Engage with your vendor contact account to open the Vendor dashboard.
A cleaning vendor contact monitors cleaning tasks on the Vendor Dashboard. The dashboard displays the status of cleaning tasks and when they need to be done. Admin-enabled vendor contacts can plan and manage tasks from the dashboard by changing the task status and assigning tasks to specific vendor contacts. The dashboard is read-only for non-admin-enabled vendor contacts.
Before the vendor contact can log on, they must activate the account by clicking the link sent by email when the account was created.
The dashboard is designed to be viewed on a computer or tablet. However, a printer-friendly version can be printed or opened and viewed on a mobile device.
How to use the Vendor Dashboard
- Login to Eptura Engage with a vendor contact account.
- Filter tasks by Date, Location, or Floor.
- For the Resource type select Personal spaces.
- Click View to display tasks for either the current day or week.
- Click Status to view All Active tasks or choose to only display tasks with a specific status.
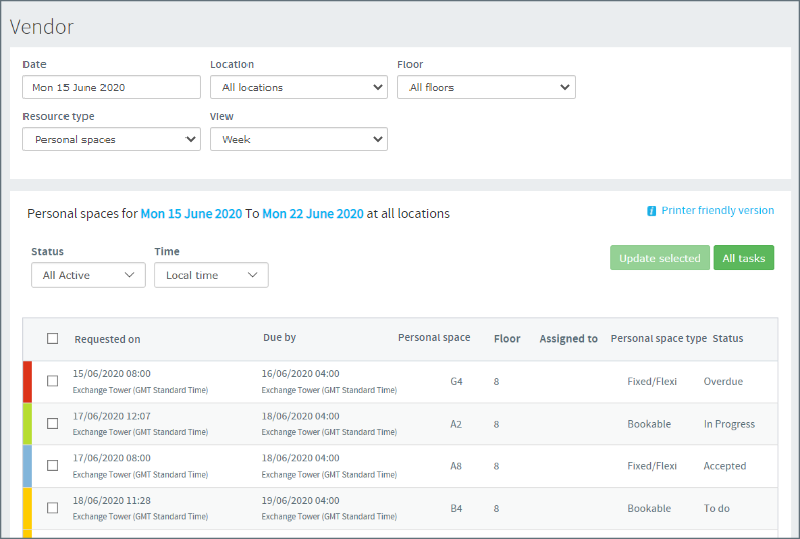
Assign tasks to vendor contacts
Vendor contacts with Vendor Administration enabled on their profile can assign tasks to specific vendor contacts.
- Tick the task(s) to assign and click Update selected.
- Select the Vendor contact from the list and change the status if required, then click Confirm.
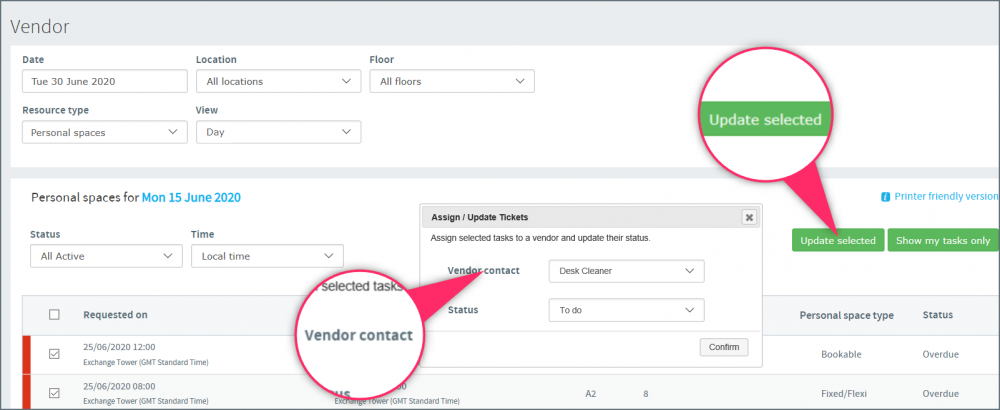
Task status
Task status is indicated by a colored bar on the left-hand side of the task. When a new cleaning task is created either by the scheduler or manually, the amber To do indicator is displayed. When a task is Accepted the indicator turns blue. A green indicator is displayed when a task is In progress and red indicates a task is Overdue.
When a personal space cleaning task is marked as complete, the space status changes to Clean and the personal space is available for booking.
- To change a task status tick the task(s) and click Update selected.
- Select the status and click Confirm.
The vendor workflow
| Status | Indicator color | Description | Personal space status |
|---|---|---|---|
| To do | Amber | A new cleaning task assigned to the vendor contact. | Awaiting cleaning |
| Completed | Grey | The vendor has marked the task as complete (or the task has been automatically marked as complete at the end of the cleaning period if this option is enabled in Vendor Administration). | Clean |
| Overdue | Red | The task is overdue. If a personal space is not cleaned by the cut-off time, the space remains closed and any bookings for the following day are canceled. The user is notified by email and advised to select another personal space or work remotely. This behavior can be disabled in Vendor Administration if required. | Awaiting cleaning |
