Manage bookings on the booking grid
Move a booking
There are two ways to move your booking on the grid. If you want to move a booking to a different time on the same date and to a meeting space in the same group, simply drag the meeting to a new slot. Alternatively, right-click the booking and select Move to move your booking to a different date or a meeting space in a different group.
You cannot move a booking to a different Location.
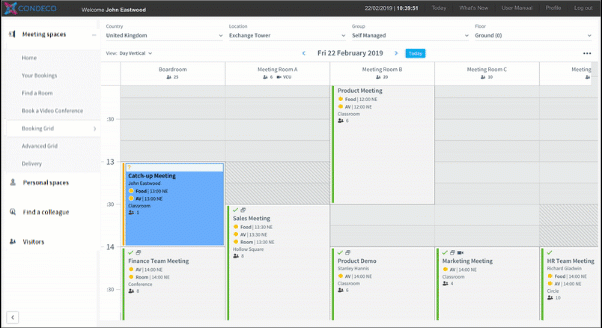
Copy a booking
To create a copy of your booking, right-click the booking and select Copy. A ‘ghost’ version of the original meeting is created which you can move to a new slot on the grid. Copying a booking also works across dates and groups. Bookings in the past can also be copied.
- You can’t copy a booking across Locations.
- Multi-space bookings cannot be copied.
- Bookings marked as ‘private’ cannot be copied.
- When copying a recurring booking, only a single instance is copied.
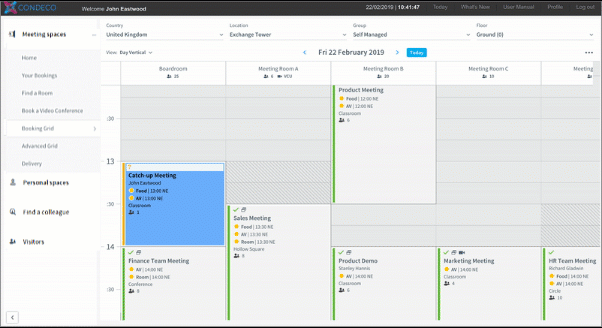
Extend a booking
Extend (or shorten) the end time of your booking directly from the grid. Hover your cursor over the bottom of the booking and a highlighted section appears. Click and drag the booking to extend to the required duration.
- Meetings with service items can be extended but not shortened directly from the grid.
- Multi-space bookings cannot be extended or shortened directly from the grid.
- Only the end time can be extended or shortened. To edit the start time you must open the booking form.
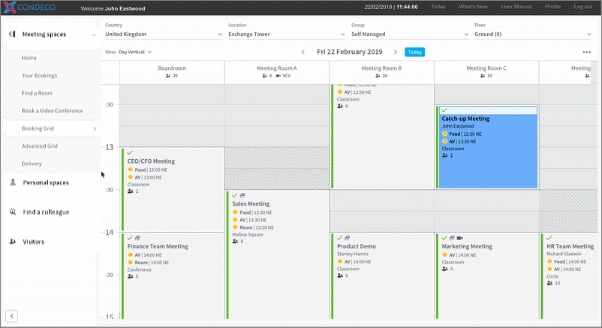
Delete a booking
Bookings can be deleted directly from the grid. Right-click the booking and select Delete.
- Bookings in the past cannot be deleted.
- When deleting a recurring meeting, you are asked whether you want to delete the instance or the whole recurrence.
- When deleting a multi-space booking, you are asked whether you want to delete the specific endpoint or the whole conference.
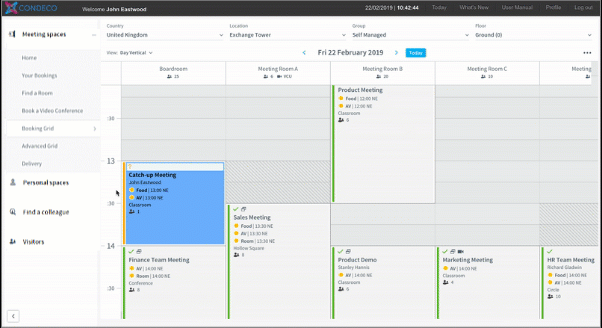
Start a booking
To start a booking from the booking grid, click the booking to open the booking form and click Start meeting. Learn more about the meeting space booking form
