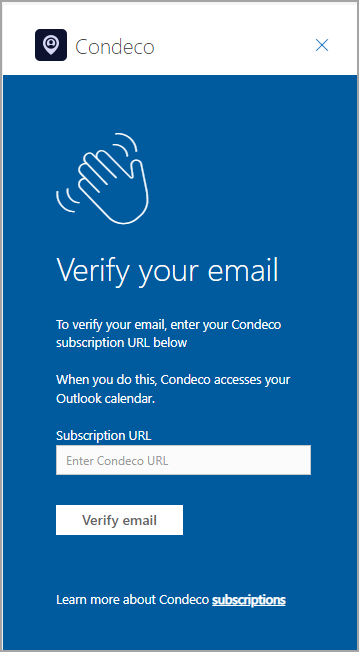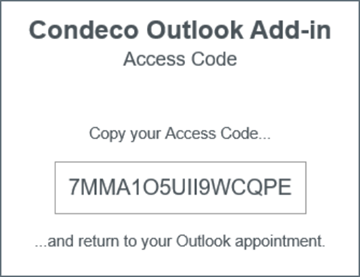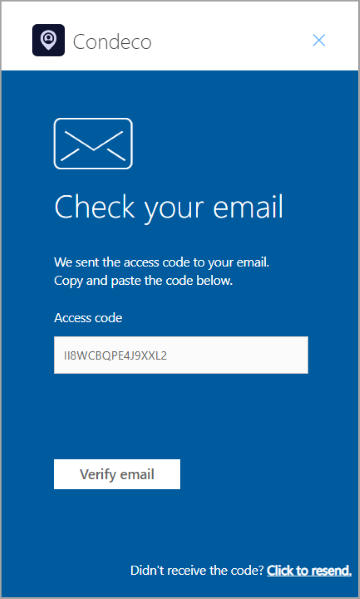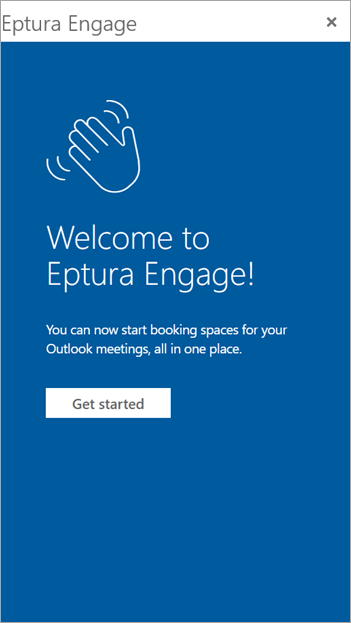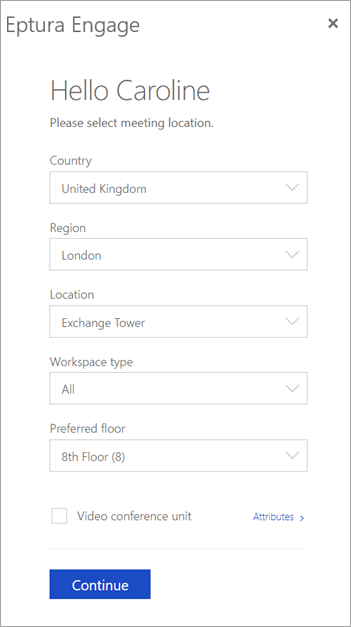Eptura Engage for Microsoft Outlook
Before you start
It is important the Eptura Engage Outlook add-in is used with a compatible Microsoft Outlook version and web browser. Learn more: Compatibility
Install the Eptura Engage Outlook add-in - Microsoft Outlook for Mac or Windows
- Click the Apps icon from either the left side menu (A) or the Home ribbon (B) in Microsoft Outlook, then click Add Apps.

- Search for “Eptura Engage for Outlook” and select it. Then click Add to install the add-in.

The Eptura Engage Outlook add-in icon is located on the Microsoft Outlook Appointment and Meeting ribbons.
Starting the Eptura Engage Outlook add-in - Microsoft Outlook for Mac or Windows
- Create a new Appointment or Meeting Invitation in your Microsoft Outlook calendar.
- Click Eptura Engage Outlook add-in from the Appointment or Meeting ribbon.

- When starting the Eptura Engage Outlook add-in for the first time, you are prompted to verify your email and set your favorites.
Verify your email
If this is the first time you are starting the Eptura Engage Outlook add-in or previously logged out, you need to verify your email.
- Enter your Eptura Engage URL in the Subscription URL field then click Verify email. Your Eptura Engage URL is in the format
[yourcompany].condecosoftware.com
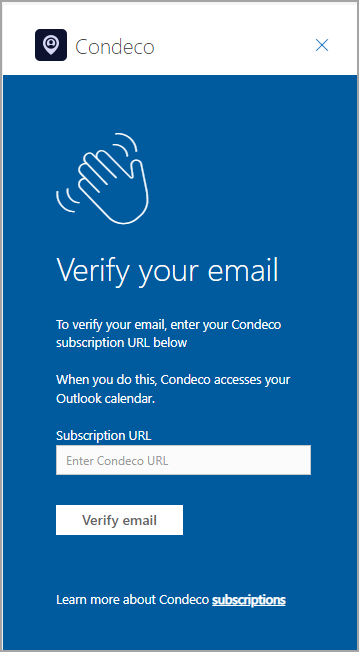
Your URL may be automatically detected if your organization has implemented the Eptura Engage Microsoft 365 integration. The Eptura Engage Outlook add-in for Microsoft 365 uses the active email address to find the Eptura Engage URL for your organization. This auto-detection is not possible with the Exchange Sync service.
- Check your mailbox for the verification email and copy the Access Code.
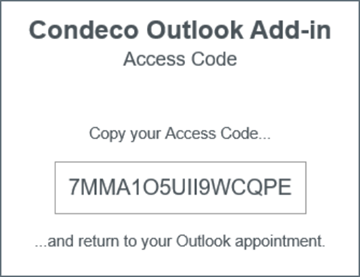
- Paste the Access Code into the Eptura Engage Outlook add-in and click Verify email.
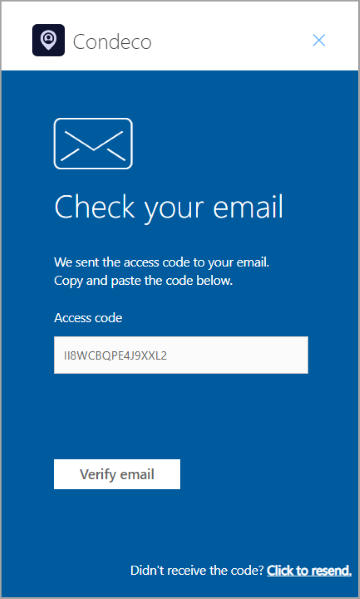
Didn't receive the code? Click the link at the bottom of the screen to resend the code to your email.
- When your email is successfully verified, click Get started.
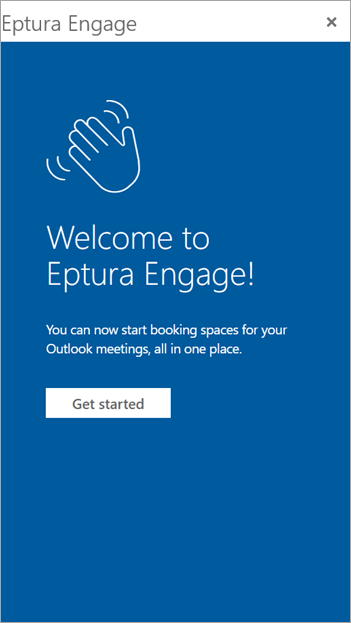
Set your favorites
After successfully entering the access code and allowing access to your calendar, the Eptura Engage Outlook add-in opens and displays the default location saved on your profile. You can select different Location and Floor preferences and set attributes that you choose regularly when booking meeting spaces. The settings saved as your favorites are selected by default each time you use the Eptura Engage Outlook add-in.
The settings saved as favorites in the Eptura Engage Outlook add-in do not change the default settings stored in your profile.
- Select your Location preferences and Preferred floor, from the drop-down lists. If appropriate, select a specific Workspace type to search for. Note that no other workspace types will appear in the search results if you set a specific type.
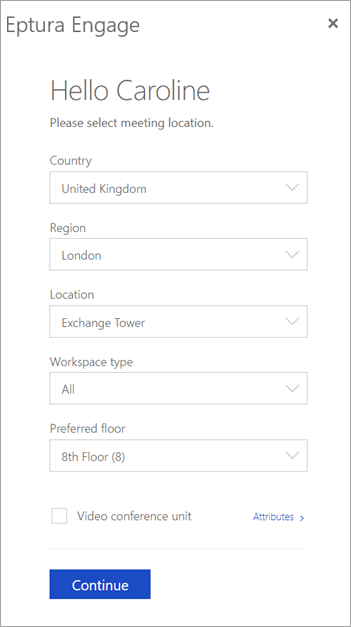
- Tick Video Conference Unit if you would like it selected by default each time you search for a meeting space.
- Click Continue when done.