Using the Condeco Outlook Com+ plug-in
Book a meeting space
Find available meeting spaces
- From an Outlook event, click Room Booking.
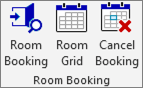
- Select your Country, Region, Location.
- Select the Group and floor. You can select multiple Groups and floors by holding Ctrl/Cmd.
Note: These can be remembered for next time by clicking Set as default. - If you know the name of the space you want to book, enter the name in the Room field.
- Add additional requirements such as room setup and attributes.
- Adjust the number of attendees as necessary. The attendee count is taken from the number of attendees added to the Outlook event. The attendees are automatically added to your booking.
- Click Find.
Select a meeting space
After you have entered your requirements in Find a room, a list of available meeting spaces is displayed along with a Book Now or Request button.
Book now or request
- The Book Now button is shown when meeting spaces can be booked immediately without approval from an administrator
- The Request button is shown when requests for meeting space must be approved by an administrator before they are confirmed. A provisional booking is added to the appointment.
Meeting space information
To see more information about the meeting space, click the blue ‘i’ icon to the left of the name.
Meeting space setup
You can view available setup options (room layouts) in the Setup drop-down. If the default meeting space configuration does not cater to the number of attendees in your meeting invitation, it will automatically select a setup option that does. You can adjust the meeting space setup option now, or you can do it directly on the booking form in the next step.
Note: changing the meeting space setup option may add setup or clean-down times to your booking.
Finalize the booking
When you have selected your meeting space, the Booking Form is displayed. From this page, you can add the rest of your meeting details, add services, or more meeting spaces. Attendees are automatically added to the Attendees tab. Learn more about the meeting space booking form
After you have completed all the required details, click Book or Request. You must then Save your appointment or Send the invitation if your meeting has attendees.
Room grid
The room grid is an alternative way to find a meeting space. It allows you to see an overview of meeting spaces across countries, locations, or groups.
Creating a new grid
- Click Room Grid.
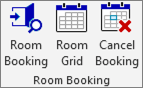
- Click Create new grid.
- Select the Meeting space type, Country, Region, Location, Booking access, Group, and Floor.
- Add additional filters, for example, whiteboard.
- Click Add meeting spaces to grid.
- Save the grid with a meaningful name.
Multiple grids can be saved. To choose another saved grid, click the burger menu icon (three horizontal lines on top of each other) next to the grid name in the top-left of the page.
Book a meeting space directly from the grid
You can book a meeting space directly from the grid.
- Choose an available slot between the red tramlines.
- If you want to create a conference with more meeting spaces, click Create conference and select additional meeting spaces, else click Finalise booking.
- The Booking Form opens where you can add more details and finalize your booking. Learn more about the meeting space booking form
Cancel a booking
Cancel a booking from Eptura Engage and the associated Outlook calendar event
- Right-click the calendar event from the Outlook calendar and select Delete.
- The Eptura Engage meeting space booking and the Outlook calendar event are both canceled.
Cancel a booking from Eptura Engage without canceling the Outlook calendar event
- Open the calendar event from the Outlook calendar.
- Click Cancel booking from the Outlook toolbar.
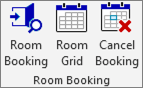
Update the Outlook event when a booking is canceled from Eptura Engage
When a booking is canceled from Eptura Engage, the Outlook event continues to show the meeting space in the location field until the event is opened. When opened, the text ‘Canceled’ is appended to the meeting space in the Location field.
- Cancel the booking in Eptura Engage.
- Open the Outlook event to automatically append the text ‘Canceled’ to the meeting space in the Location field.
