Vendor dashboard for meeting spaces
Level: Vendor account
Sign in to Eptura Engage with your vendor contact account to open the Vendor dashboard.
Use the filter at the top of the dashboard to select the date; location; floor; and switch between a daily and weekly view. The dashboard filter for meeting spaces also has an option to view requests for a specific meeting space in the selected location.
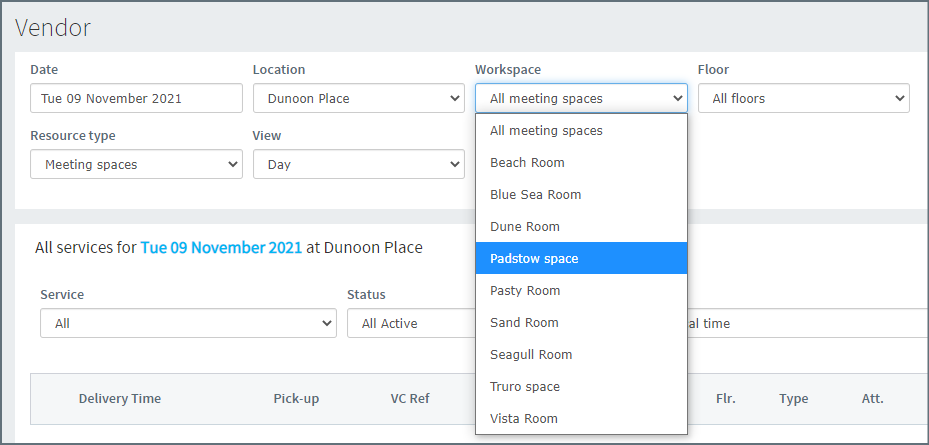
Vendor dashboards for meeting space services
Only the service types you manage are displayed on the dashboard and if you provide more than one service type, use the Service drop-down list to select the particular service you wish to view.
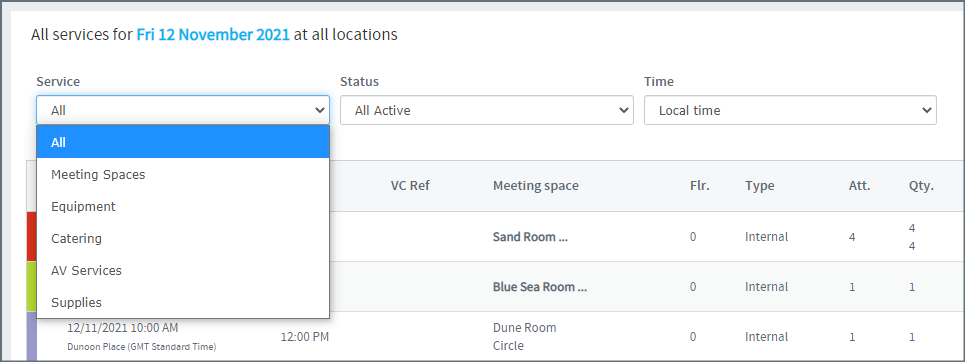
If you manage more than one service type, we recommend selecting a service type from the list before opening a task and changing its status. See Updating a task’s status when there are multiple service types associated with a booking below for more information.
Click the dashboard images below to view examples of tasks for different service types.
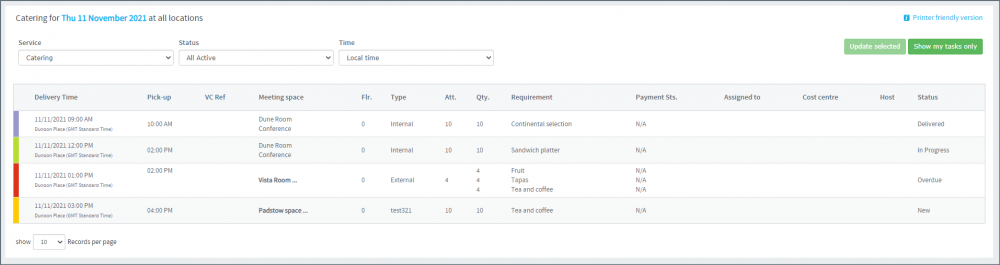
Catering services
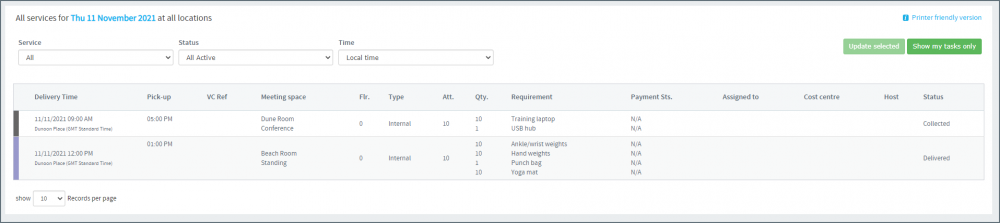
Equipment services

Supplies
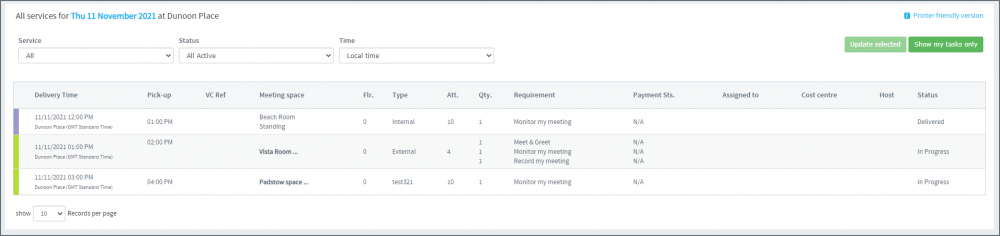
AV services
The dashboard is designed to be viewed on a computer or tablet. However, a printer-friendly version can be printed or opened and viewed on a mobile device.
Task status
The status of each task on the dashboard is indicated by a colored bar on the left-hand side of the task row. Task status is color-coded as follows:
| Task color | Task status | Description | |
|---|---|---|---|
 |
Yellow | New | All tasks are ‘new’ until a different status is selected or the task is overdue. |
 |
Blue | Accepted | The task has been accepted. |
 |
Green | In Progress | The task is in progress. |
 |
Purple | Delivered | The requested items have been delivered to the meeting space. |
 |
Red | Overdue | The task is overdue |
 |
Grey | Collected | The requested items have been collected from the meeting space. |
Click anywhere in a task’s row to display full details of the request and scroll down to assign a vendor contact to the task (admin-enabled vendor contacts only). Use the buttons at the bottom of the form to change the task status.
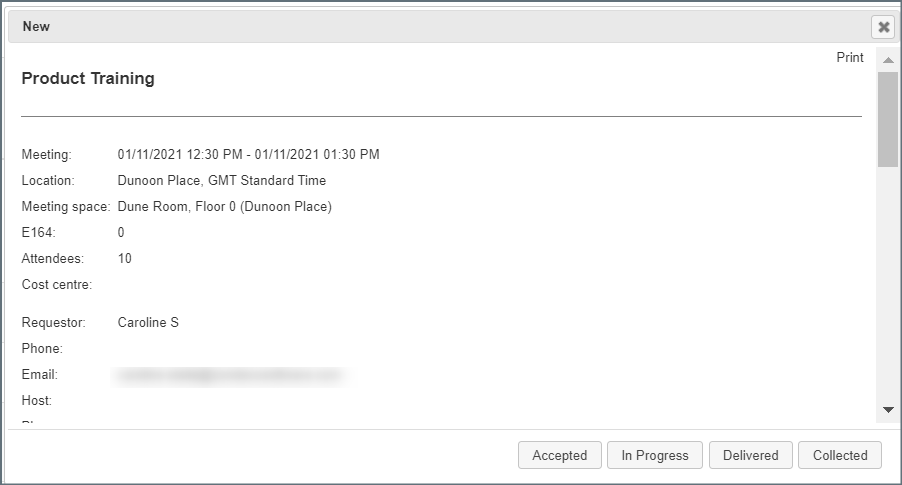
Updating a task’s status when multiple service types are associated with a booking
If you manage more than one service type, the dashboard initially displays the requested items for all service types (that you manage) in one task for each booking. For example, you may see a service request for stationery items (Supplies), and a service request for tea and coffee (Catering), listed in the same task. However, the different service types will likely be provided and managed at different times and therefore different statuses must be applied.
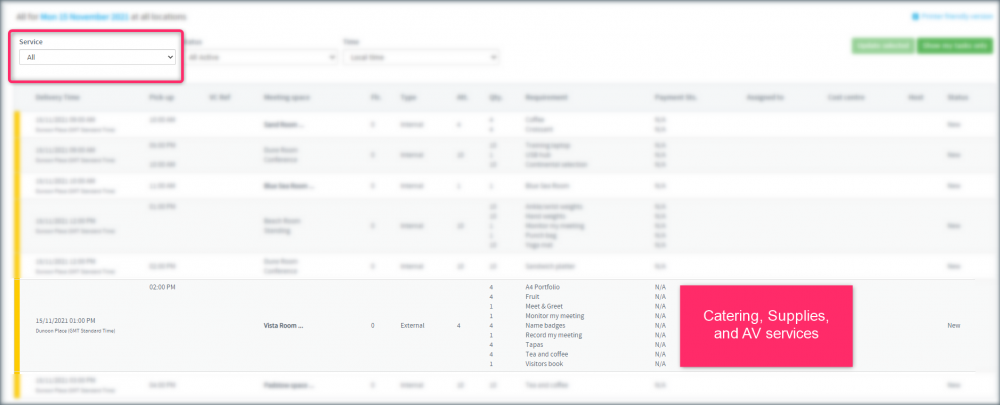
Vendor dashboard displaying tasks with requests for services from multiple different service types.
To apply a status that affects only one service type, select the service type from the Services drop-down list before opening the task and changing the task’s status. When different statuses are applied, the service types appear as separate tasks on the dashboard when All is selected from the Services drop-down list.
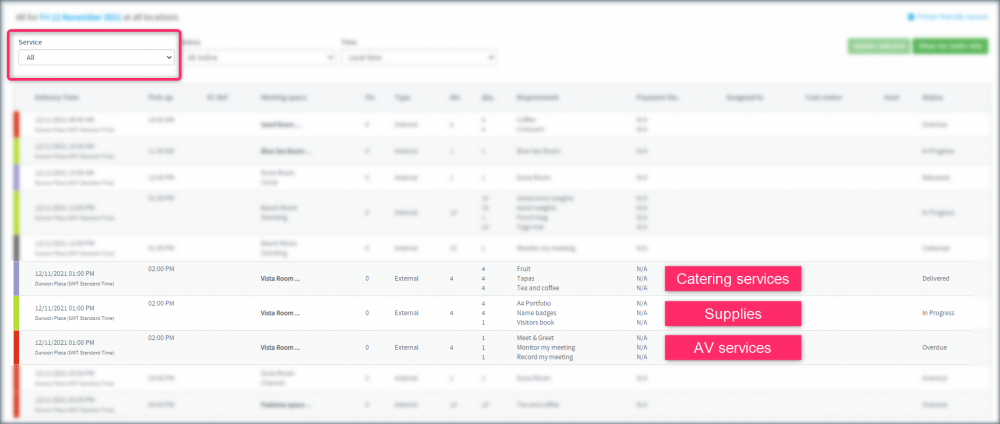
Multiple tasks are displayed for one booking when the service types have different statuses applied.
