Reduce meeting space capacity
The capacity of all meeting spaces can be reduced in a single action. Apply the standard reduce capacity rule to reduce the capacity by half (or to 1 if the existing capacity is 4 or lower) or apply custom reduction values for selected spaces.
When reducing the capacities of meeting spaces, you can automatically delete all existing bookings that exceed the reduced capacity and notify the users.
When a reduction is applied, you can quickly revert to the previous setup and capacity of the space and reapply all other secondary seating options that were available before the reduction was applied.
About the standard reduction rule
The standard reduction applies the following rules:
- If the current room capacity is 4 or less (or no capacity is defined), the capacity is set to 1.
- If the current room capacity is greater than 4 the capacity is halved.
- All new bookings enforce a 15-minute clean-down period before another booking can be made
Apply the standard or custom reduction rule to meeting space(s)
- Navigate to Application Setup > Resources and select the Country.
- Click Resource Type > Meeting spaces and select the Location.
- Select the meeting spaces to apply the standard reduction rule.
- Click Set to reduced capacity. The Reduce Capacity control buttons only appear after selecting a location and at least one meeting space.
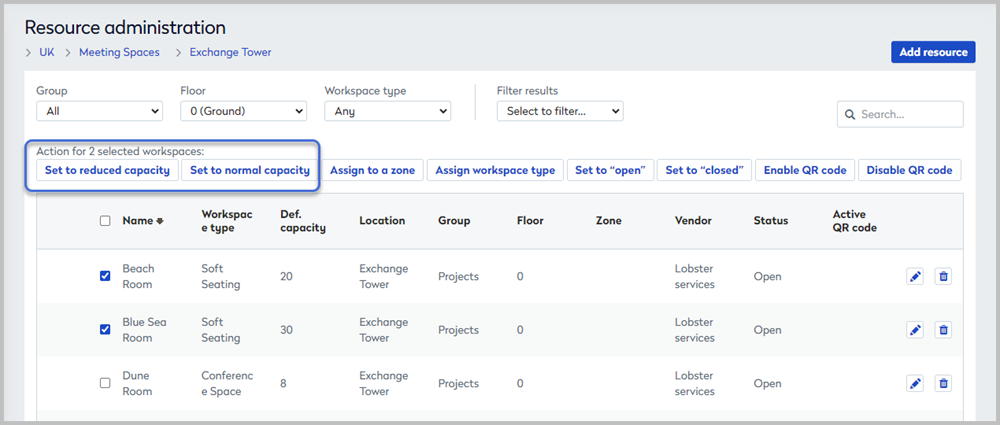
To disable reduced capacity settings, click Set to normal capacity. Meeting spaces with customized capacities applied, also revert to their normal capacities.
- Choose standard or custom reductions for the selected spaces:
- Select Standard reduction and choose whether to delete existing bookings that exceed the new capacities. Click Apply. About the standard reduction rule
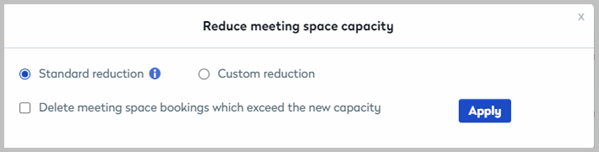
- Select Custom reduction and enter the capacity, setup, and clean-down times. Choose whether to delete existing bookings that exceed the new capacities. Click Apply.
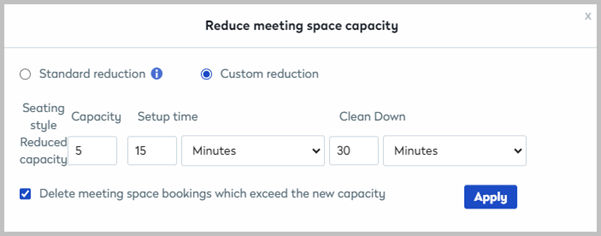
- Select Standard reduction and choose whether to delete existing bookings that exceed the new capacities. Click Apply. About the standard reduction rule
Apply customized reductions to individual meeting spaces
You can also apply customized reductions to spaces individually from the Resource administration page.
- Navigate to Application Setup > Resources and select the Country.
- Click Resource Type > Meeting spaces.
- If required, filter the list by Location, Group, or Floor.
- Click the Edit icon to the right of a space to customize.
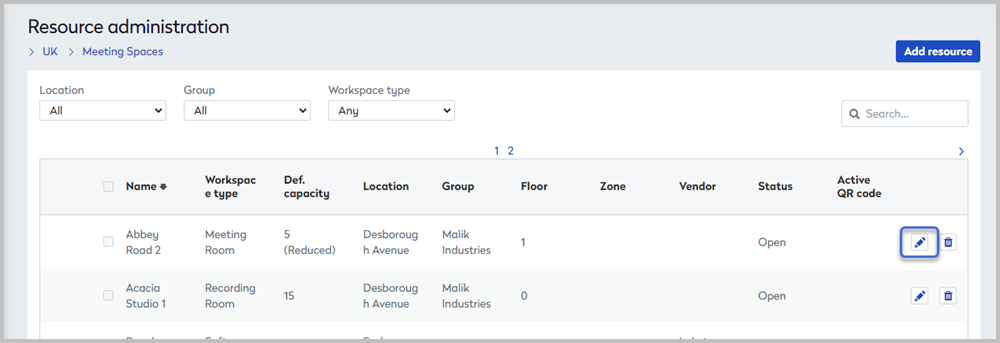
- Scroll down to Seating options on the Resource administration page and tick Reduced capacity at the end of the list.
- The rest of the seating options are now disabled and the suggested capacity (using the rules above) displays along with a default 15-minute clean-down time.
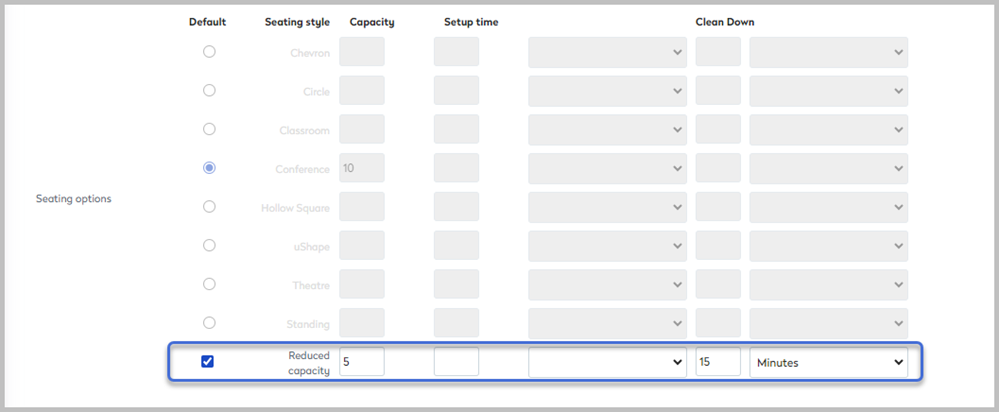
- Amend the capacity and clean-down time as required and click Save
