Admin functions from the booking grid
- Last updated
- Save as PDF
Level: Administrators
Contents
Confirm/approve booking requests
- Right-click the booking on the booking grid and select Change Status > Confirm.
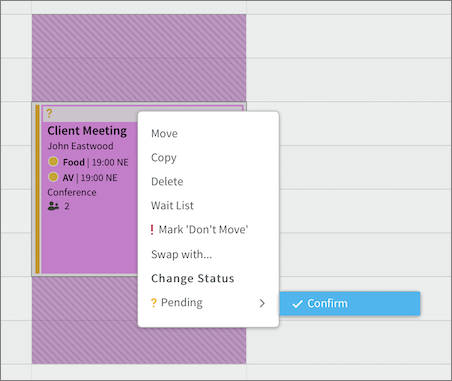
Swap two bookings
Bookings retain their original start time when the meeting spaces are swapped.
How to swap the meeting spaces of two bookings
- Sign in to Eptura Engage as an administrator.
- Navigate to Meeting spaces > Booking Grid.
The grid must be displayed in a day view to swap meeting spaces.
- Right-click the booking with the meeting space you want to swap and select Swap with… from the popup menu.
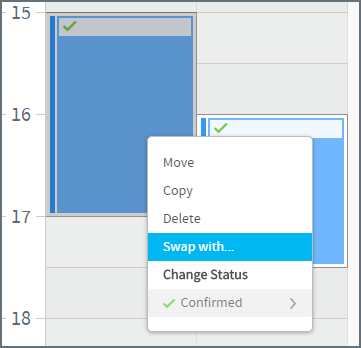
- Hover the mouse over another booking to see if its meeting space can be swapped with the selected meeting space. A booking with a meeting space that cannot be swapped will fade. Bookings with meeting spaces that can be swapped will darken and show a swap icon (two arrows pointing in opposite directions).
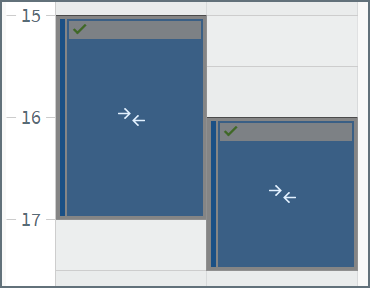
The meeting spaces in these bookings can be swapped.
- Click the booking you want to swap with and click again to confirm. Choose whether to send email notifications to the attendees.
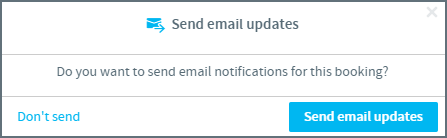
- The swapped meeting spaces are now validated to check that selected services are available in the alternative meeting spaces and the space configuration is available. Answer any queries that relate to the bookings.
- The two bookings swap meeting spaces on the grid.
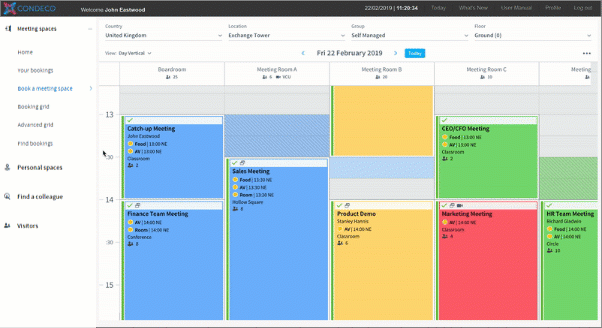
Swapping the meeting spaces of two bookings.
If you want to cancel the swap process before you have clicked the second meeting in the swap, click an empty space on the grid or press the ESC key.
FAQ
Which booking types cannot be swapped?
- Bookings where the meeting space is not available for the entire period of the booking to swap.
- Bookings that are part of a multi-space or videoconference, including linked-space bookings.
- Bookings that are part of third-party integration including Skype for Business and Exchange Sync.
- Bookings in different groups. You can only swap meeting spaces that are managed by the same group.
What happens if a meeting with a recurrence is swapped?
You can select an instance of a recurring booking and swap it with a single booking but only the selected instance of the recurrence is swapped. All other recurrences remain in the originally booked meeting space.
However, the swap cannot be performed the other way around – you cannot swap a single booking with a recurring booking.
Flag a booking with 'Don't Move'
Flagging a meeting space booking as 'don't more' is useful when several administrators are managing bookings on the same booking grid. Meetings marked as ‘don’t move’ display a red border and an exclamation mark in the bookings icon bar.
To mark a booking as 'don't move' right-click the booking on the booking grid and select ! Mark 'Don't Move'
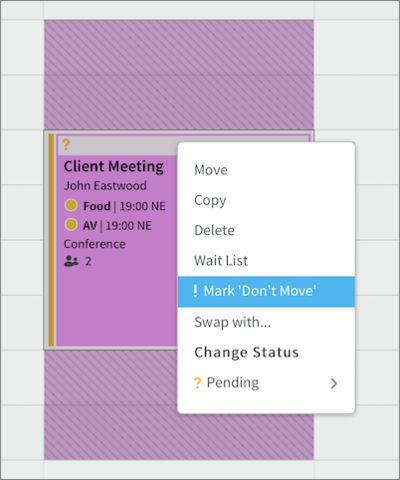
An administrator can still move meetings marked as ‘don’t move’.
Grid display settings
Amend the meeting room grid display for a group
- Navigate to Application Setup > Groups.
- Select the Country and Group and select meeting spaces for the Resource Type.
- Select Grid display from Select an action drop-down menu.
- The Grid display form is displayed.
- Select the fields to display either on the grid or the popup that appears when hovering over a booking.
- Re-order items by clicking the up/down buttons (we recommend keeping the ‘title’ at the top).
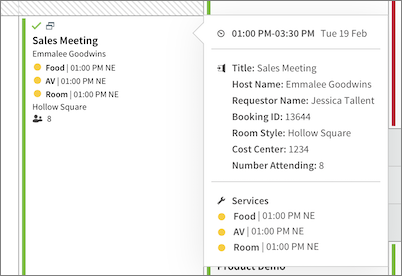
Information about a booking is displayed in the booking on the grid and in a popup window when hovering over a booking.
Reorder the resources listed on the booking grid
By default, booking grids show resources in the order they were created. Follow the steps to change the order of personal spaces and/or meeting spaces on the booking grids.
- Navigate to Application Setup then Resources.
- If prompted, select a Country.
- Select Personal spaces or Meeting spaces for the Resource Type as appropriate.
- Select a Location and Group from the drop-down lists.
- Optionally, click the drop-down to filter the list by Workspace type.
- Up and down arrows appear to the left of each resource. Click appropriately to move a resource up or down the list.
No up or down arrows? The up and down arrows only appear after selecting both a Location and a Group!

