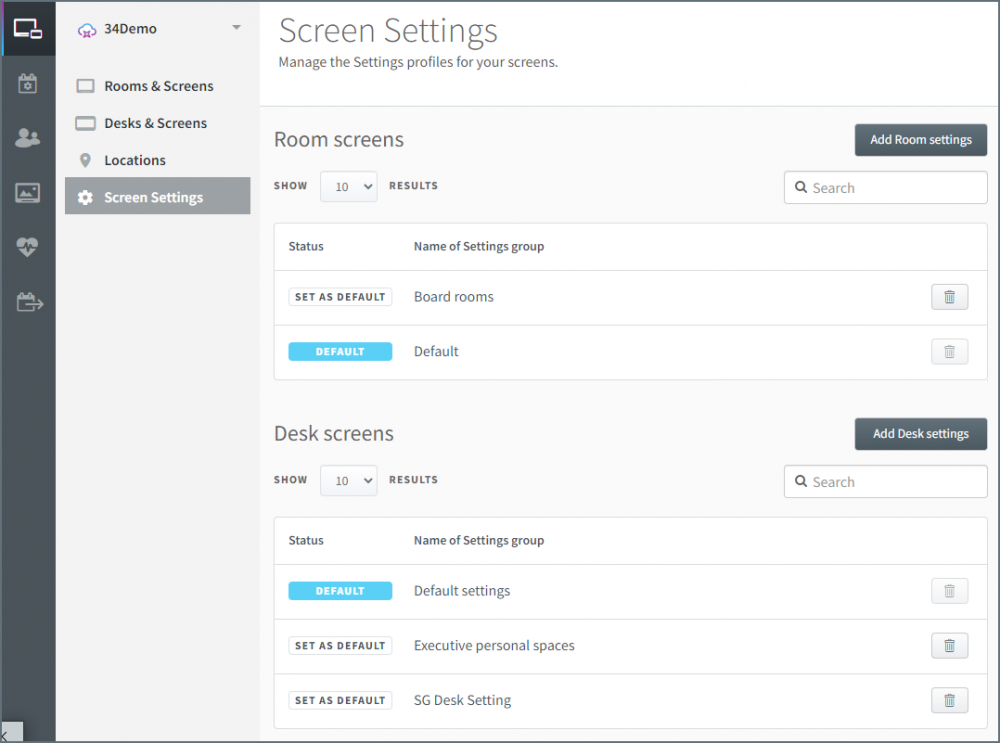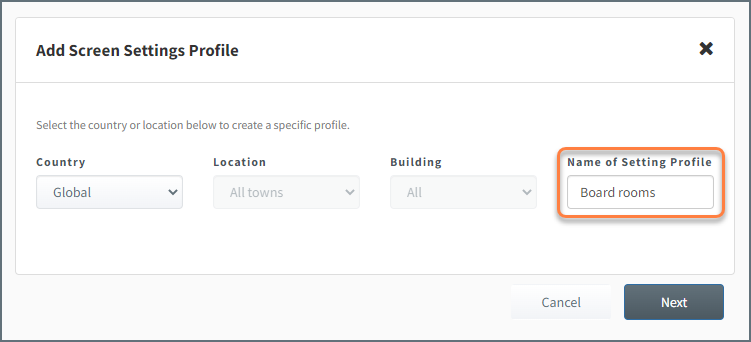Screen settings and booking rules for desk booking screens
Create or edit a screen settings profile for desk booking screens
- Sign in to the Eptura Device Hub.
- Click the Device Management icon in the left navigation.
- Click Screen Settings to display the lists of screen settings profiles for desk booking screens and meeting room screens.
Customize desk booking screen settings and booking rules
Create a new profile: To create a new profile, click Add Desk settings from the Screen Settings page. Enter a name for a new settings profile and click Next to open the profile.
Edit existing profile: To edit a profile, click the Name of Settings group from the Screen Settings page and click Next to open the profile.
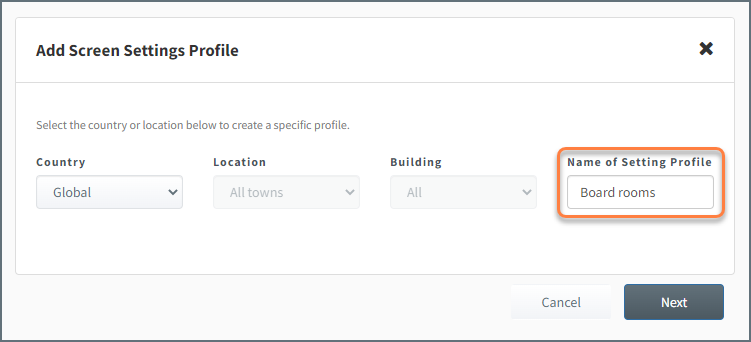
Settings profile for desk booking screens
Create as many settings profiles as you need.
Name of Settings Group
Displays the name of the Screen Settings Profile.
You can edit the profile name on the previous page.
Screens are active on
Eptura screens move to power-save mode outside of the business hours defined in the desk and room settings profiles. You can set the active days and times (business hours) in the Device Hub.
Tick the days of the week the screens will be active.
Screens are active between
Set the time the screens will be active. Outside of these times, the screens are in power-save mode and the lights and display are switched off. Users can wake up the screens by tapping on the display.
If All Day is ticked the screens will not check for updates and if the inactive time is too short, updates may not complete.
Enable AM and PM desk bookings
Tick to enable morning, afternoon, or whole-day desk bookings. If unticked, only whole-day bookings are allowed.
Users need to Authenticate to
- Book
- Check-in
- Release
- Delete
Tick the actions that will require authentication by the user entering their PIN or swiping an RFID card. If an action is unticked, anyone can complete the action on the screen.
Time format
By default, the 24-hour time format is set. Untick to change the display to AM/PM.
Screen security PIN
Enter a custom PIN for the on-screen setup. We recommend you change this from the standard factory default to avoid unwanted tampering with settings.
RFID card types
Tick which RFID card types can be registered to use the screen. The following card types are supported:
- ISO1443A
- ISO15693
- iCLASS
- HID 125KHz
Booking Hours
- Set the times that the AM and PM bookings begin.
- Set the check-in period in minutes for the AM and PM slots.
Set this as Default
Tick to make this the default settings group.
Press Save to update the settings. It will typically take a few seconds for the new settings to be applied to your screens.