Activate a meeting room screen
Before you start
Before activating a meeting room screen, check the prerequisites have been completed. See Condeco meeting room screens
Activate a v2 Meeting Room Screen
Unless the screen is already mounted to the wall, the following is best done in front of a computer as you will be interacting with the Device Hub as well as the screen.
- Power up the screen the same way it will be powered when it is in its final position.
- When your screen is active, select the language.
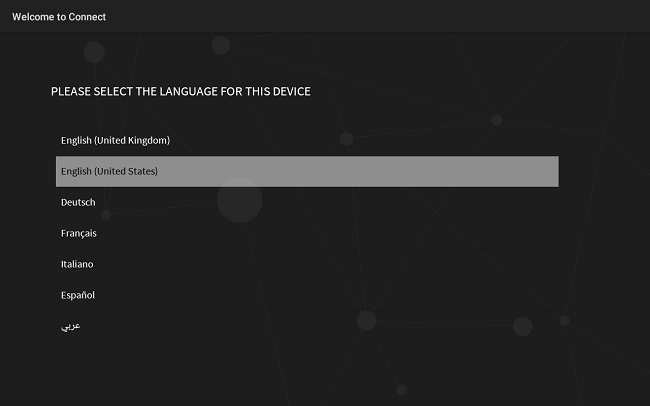
- Select your preferred Wi-Fi connection or tap Use Ethernet connection.
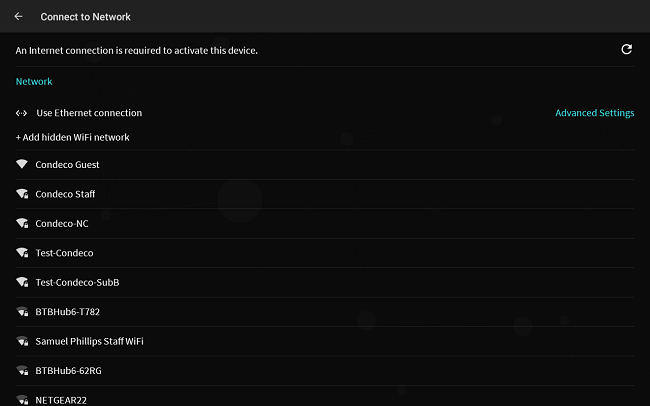
- When your network connection is successful, the default NTP servers are displayed.
Restricted networks: You can only configure a custom NTP server on a restricted network, during this activation process. You cannot modify the custom NTP server on restricted networks from the Admin menu. On an open network, the custom NTP can be configured during the activation process and from the Admin menu.
- If you want to choose a custom NTP server, tap Set Custom NTP server otherwise tap Next and move to the next step.
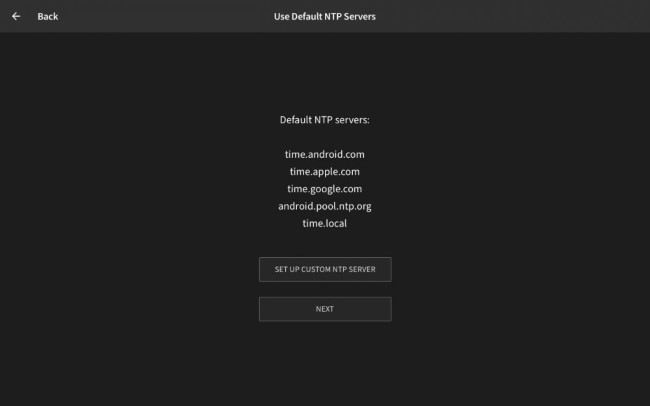
- Custom NTP Server: To choose a custom NTP server, tap Edit Custom NTP server and follow steps in Set Custom NTP server
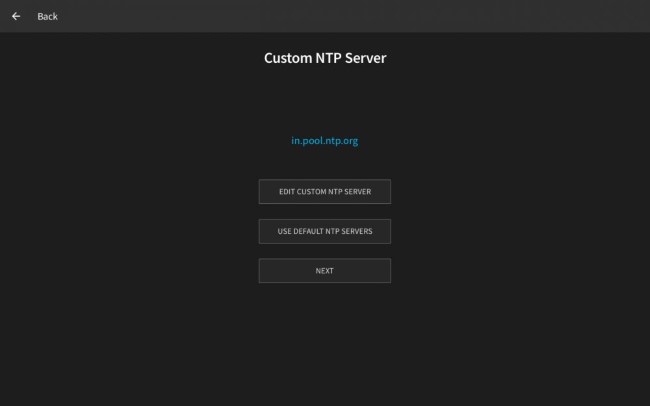

- Tap Next to display the Time zone settings.
- Custom NTP Server: To choose a custom NTP server, tap Edit Custom NTP server and follow steps in Set Custom NTP server
- Select the time zone for your region.
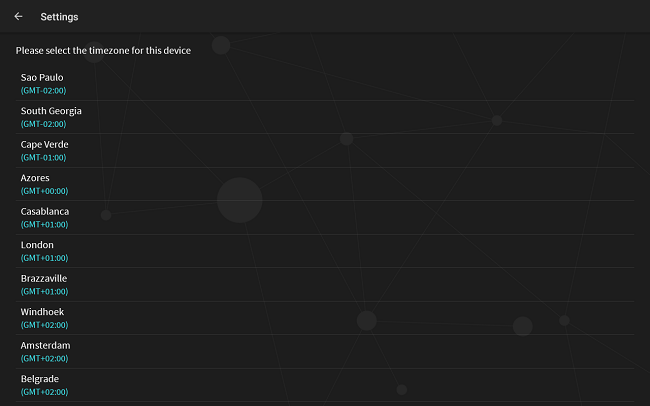
- The device will now check for updates. If there is a newer version of the screen software, it will automatically download when your screen is connected to the internet. This may take a moment.
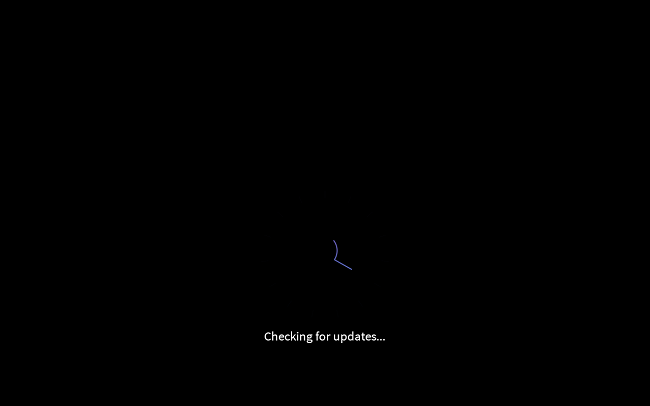
- Next you are asked to enter the activation code. The code is generated from the Device Hub:

- Sign in to the Eptura Device Hub.
- Go to Rooms & Screens in the left navigation.
- Find the room resource to pair with the meeting room screen and click Activate.
If you have not created the room resource yet, click Add room and follow the steps for your calendar service:
- Enter the activation code from the Device Hub on the meeting room screen and tap the tick.
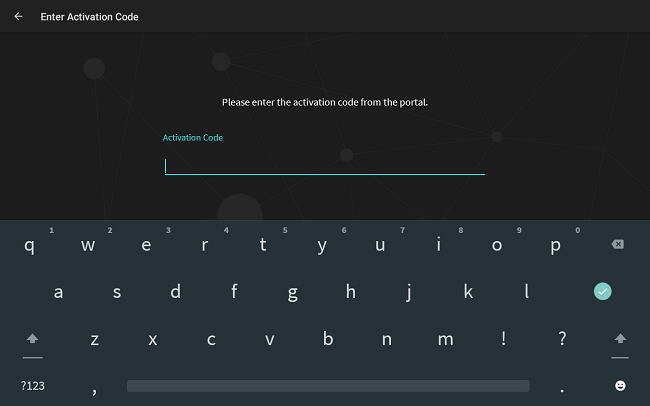
- Now enter the code shown on the meeting room screen into the pop-up box on the Device Hub and click Activate.
Congratulations! Your meeting room screen is now activated and is ready for use.
If not already mounted you can unplug the screen and mount it at the desired location. Learn more about mounting the meeting room screen
